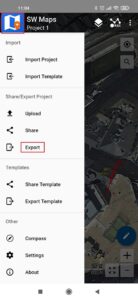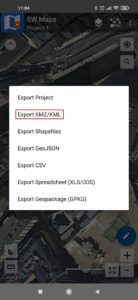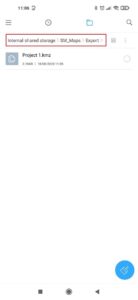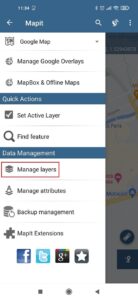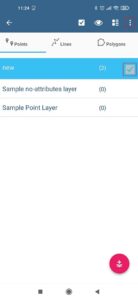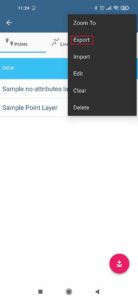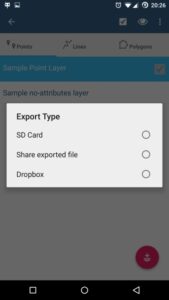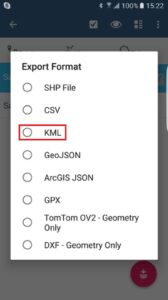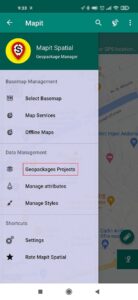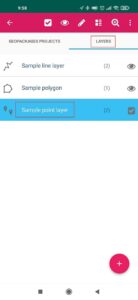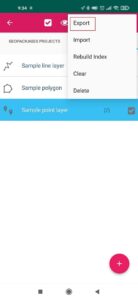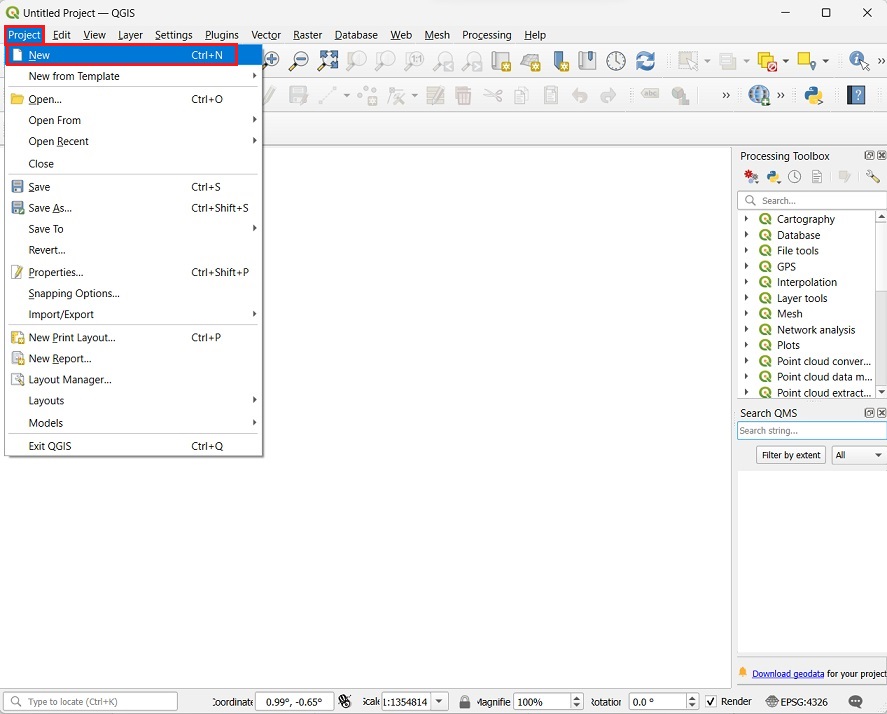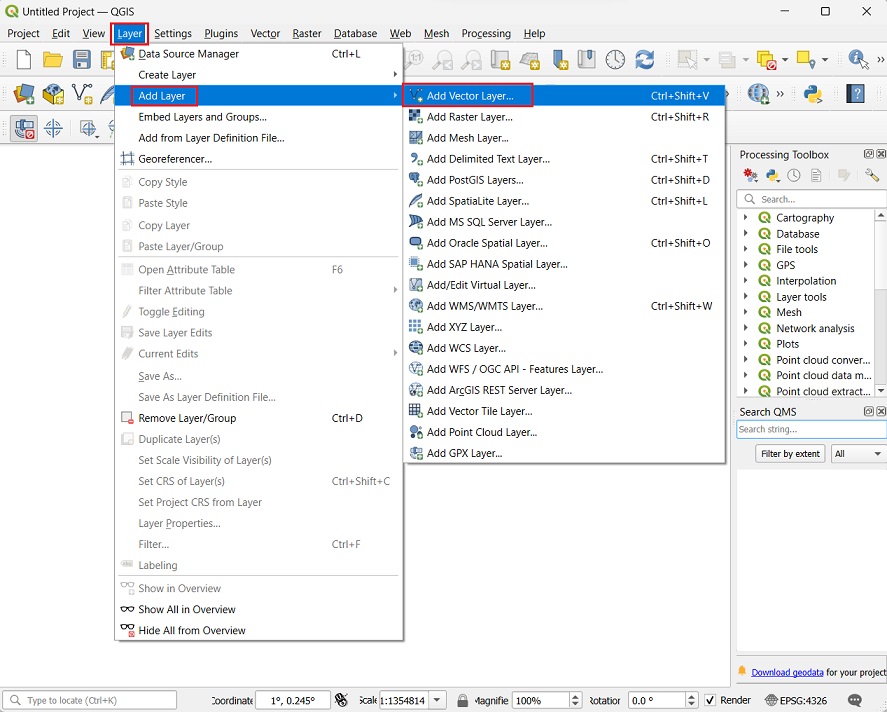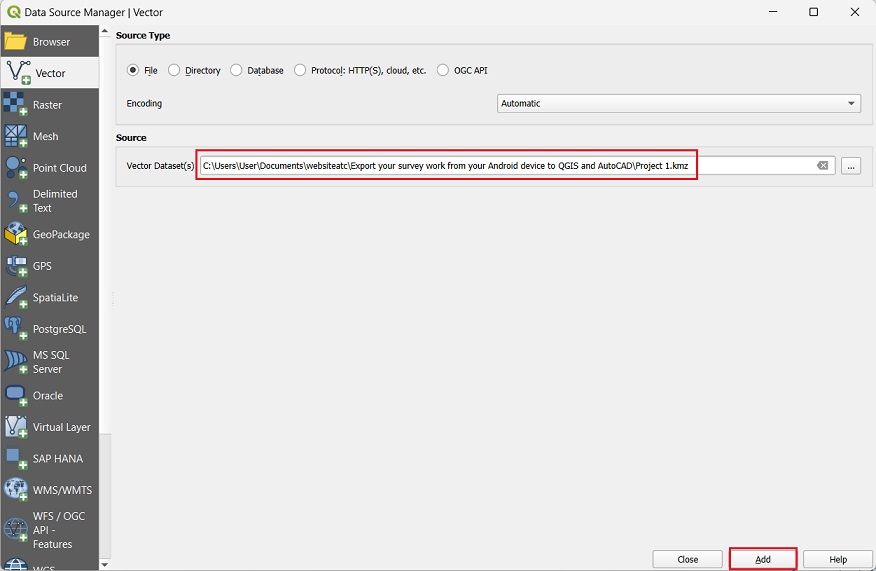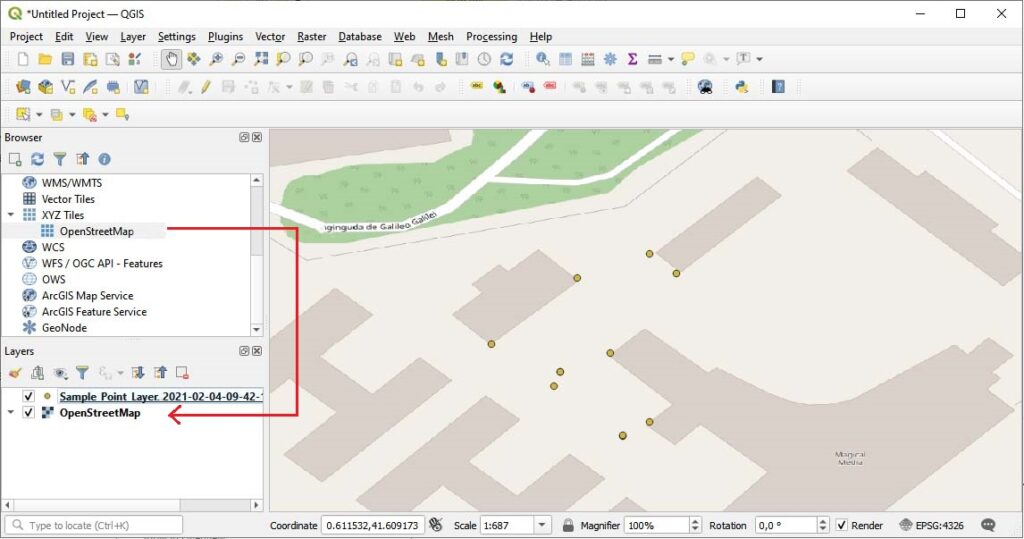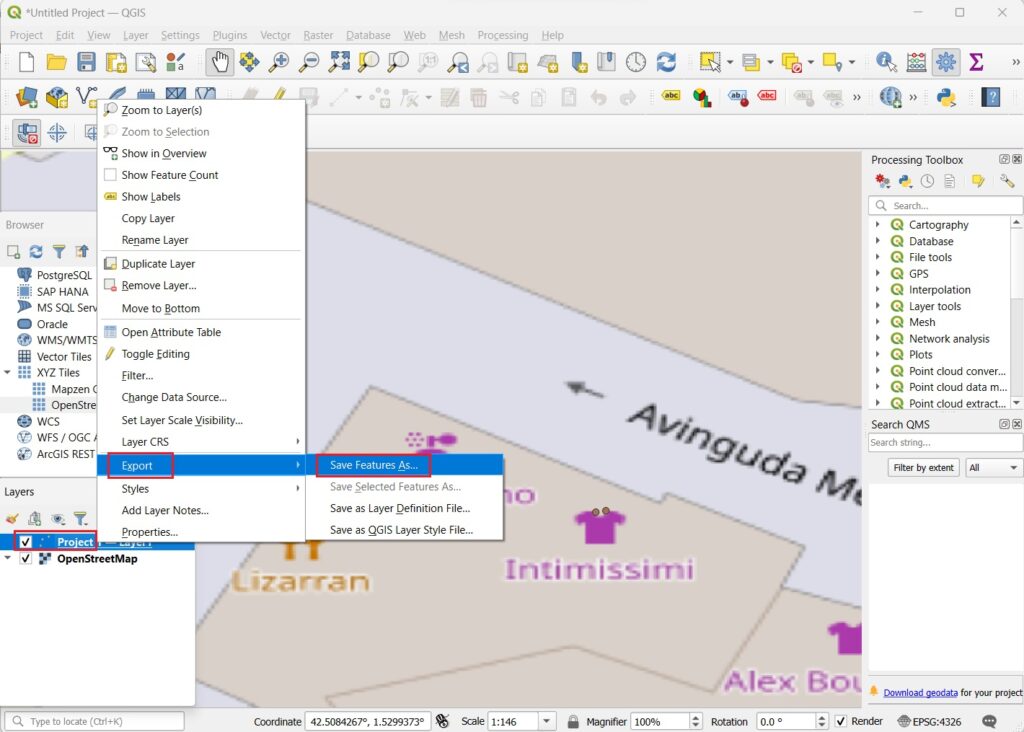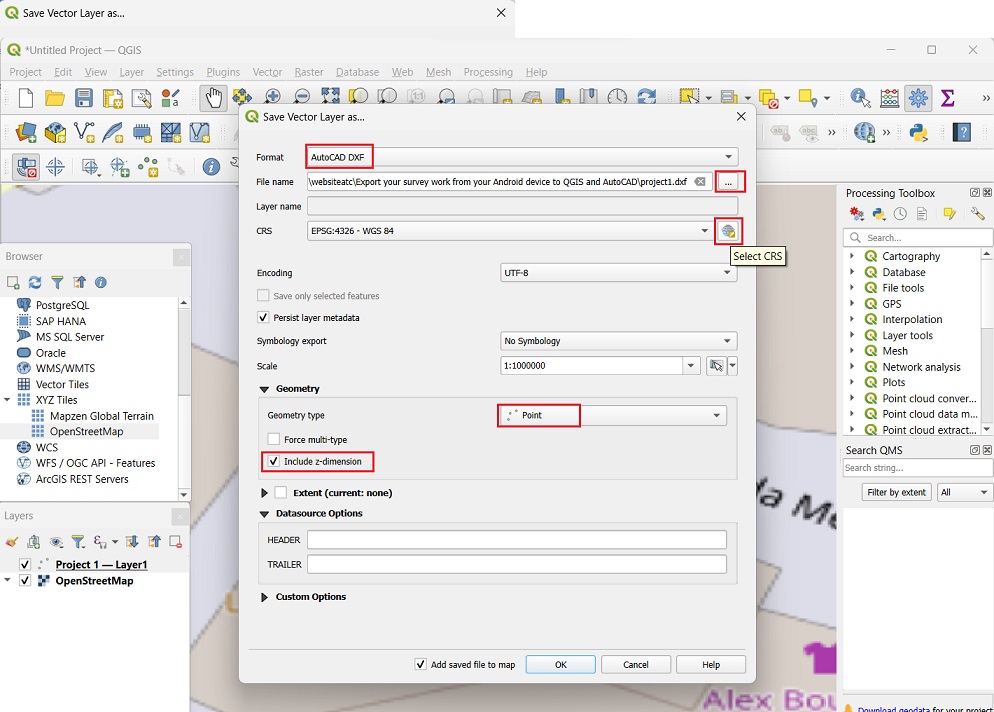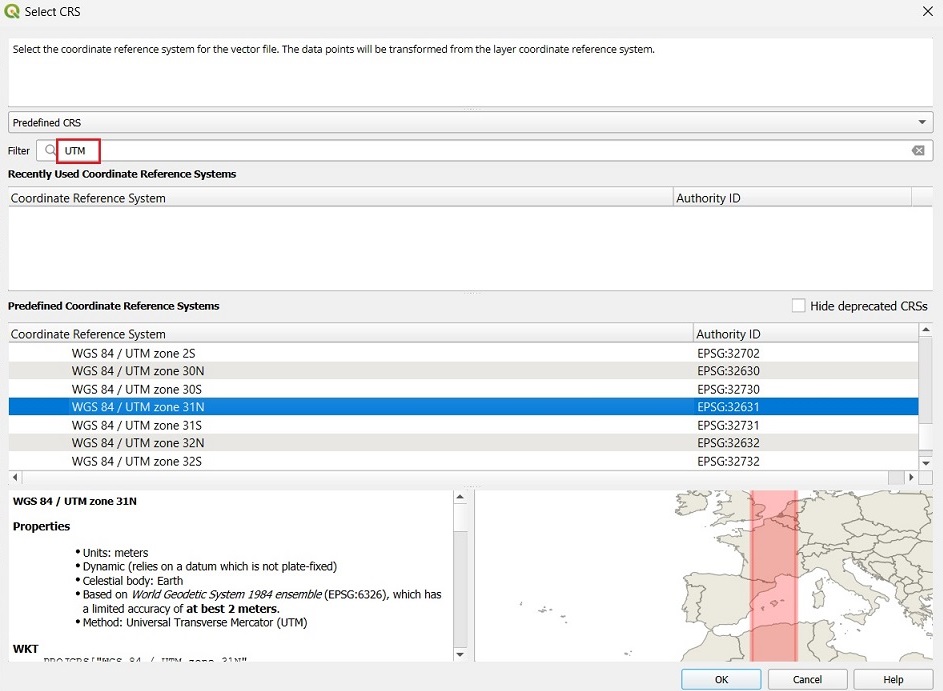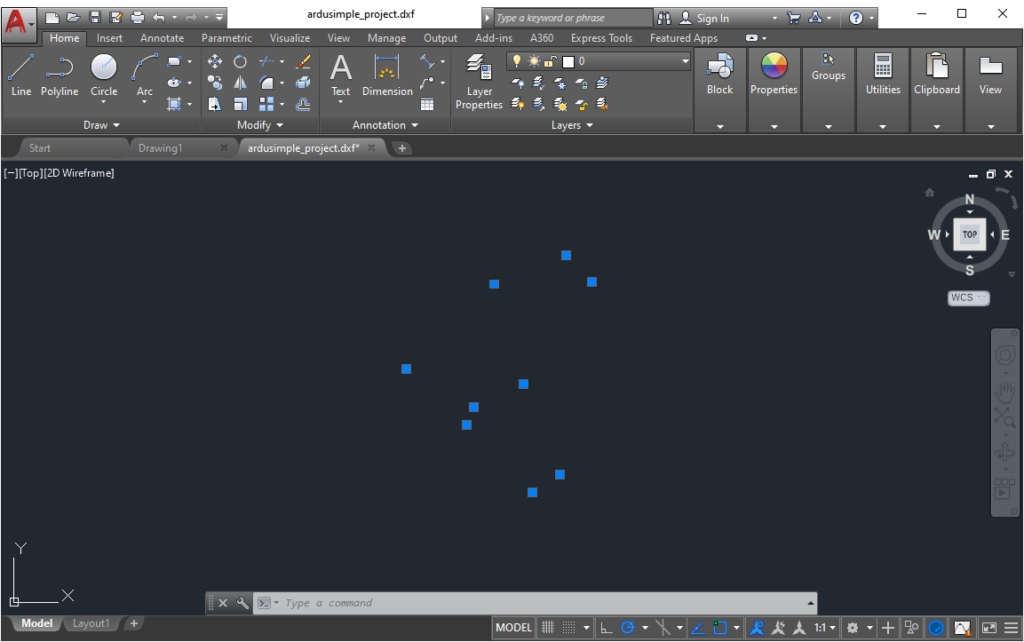Cómo exportar tu survey trabaje desde su dispositivo Android a QGIS y AutoCAD
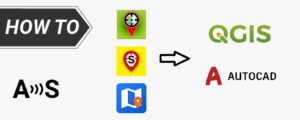
- 2021-02-04
En este tutorial te explicaremos cómo exportar tu dispositivo Android surveyproyecto creado con SW Maps, Mapit GIS o Mapit Spatial a QGIS y AutoCAD.
Este tutorial es útil para profesionales que recopilan datos en el campo usando aplicaciones de Android y desean una transición perfecta a QGIS o AutoCAD. Es una guía sencilla para conectar tu móvil. surveys con herramientas de escritorio, mejorando su flujo de trabajo.
Hardware requerido:
- un Android smartphone o tableta
- un ordenador
Software requerido
- Mapit GIS pro Mapa espacial (la función de exportación debe pagar la suscripción) o Mapas SO Aplicación para Android.
Hemos preparado algunos tutoriales sobre cómo conectar tu simpleRTK2BReceptor 2B con estas aplicaciones: - QGIS y AutoCAD para PC
Cómo exportar tu survey¿Está realizando un proyecto en un dispositivo Android en QIGS y AutoCAD?
En primer lugar, exporte su surveyproyecto de construcción.
- Es importante que todos los puntos que quieras exportar pertenezcan a la misma capa.
Mapas SO
Mapit GIS
Mapa espacial
Mapas SO
Mapit GIS
Mapa espacial
- Lleva tu proyecto exportado en formato KML o KMZ a la PC donde tienes QGIS y AutoCAD.
En segundo lugar, importe su proyecto KML o KMZ en QGIS y expórtelo como DXF.
- Abra QGIS. En la barra de herramientas, haga clic en Proyecto–>Nuevo para crear un nuevo proyecto.
- Ve a Capa–>Agregar capa–>Agregar capa vectorial….
- Seleccione su archivo KMZ o KML exportado y presione Añada.
Esto agregará una capa con el nombre de su proyecto en la ventana Capa.
- Opcionalmente puedes arrastrar y soltar el Mosaicos XYZ–> OpenStreetMap desde la ventana del navegador a la ventana Capas, asegúrese de colocar OpenStreetMap debajo de la capa de su proyecto.
Ahora puedes ver todos los puntos de tu proyecto en un mapa. Esto es útil para volver a verificar su trabajo.
- Haga clic derecho en la capa de su proyecto, seleccione Exportar–>Guardar característica como….
- En la ventana Guardar característica como, seleccione DXF de autocad formatee y escriba el nombre del archivo. Seleccionar tipo de geometría punto a Incluir la dimensión z. presione el CRS del icono.
- Escriba UTM en la barra de filtro y navegue en la lista filtrada hasta que vea un Sistema de Referencia de Coordenadas que contenga su área de trabajo (la imagen a continuación se actualizará para cada SRC que muestra en un rectángulo sombreado en rojo el área de aplicación).
En nuestro caso seleccionamos WGS84 UTM fuseau 31N ya que incluye la zona donde nos ubicamos.
- Ahora puede abrir el archivo *.DXF en AutoCAD.
Asegúrese de encontrar los puntos de su proyecto con el comando Ampliar extensión o haga clic en el ARRIBA botón en la esquina derecha.
La distancia entre puntos está en metros.
Ahora puedes visualizar, analizar, planificar o diseñar con tu survey Trabajar en QGIS y AutoCAD.
Si te ha gustado este contenido, puedes seguirnos en Twitter, YouTube, Facebook or Etiqueta LinkedIn para mantenerse actualizado de contenido como este.
 y
y