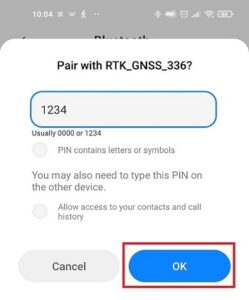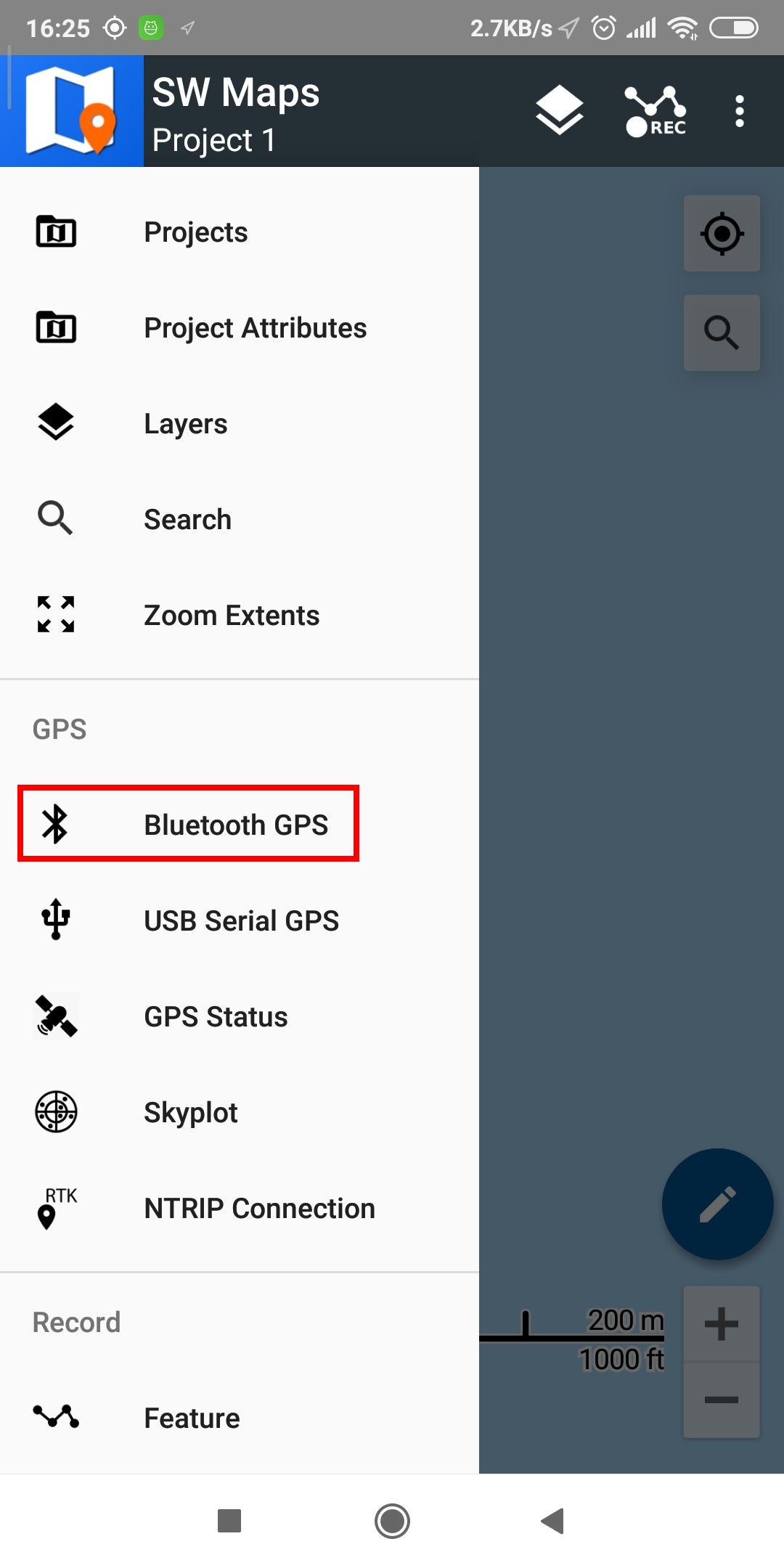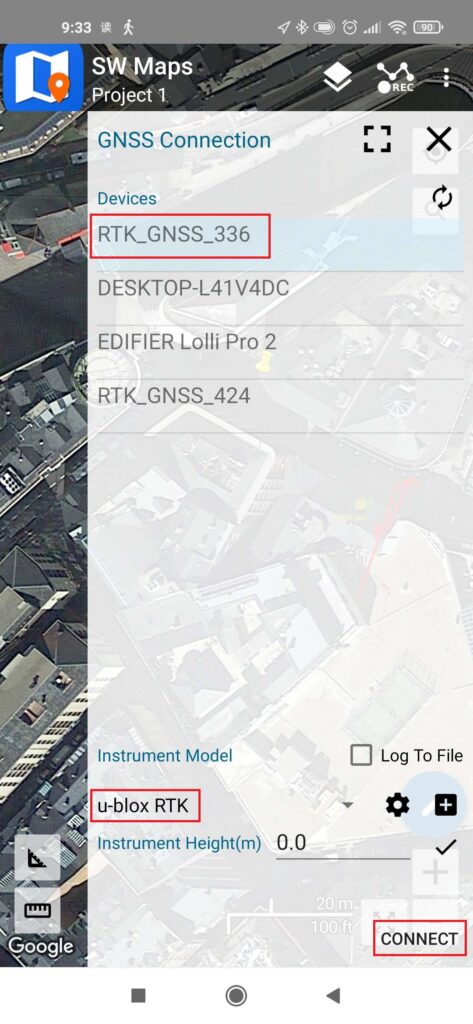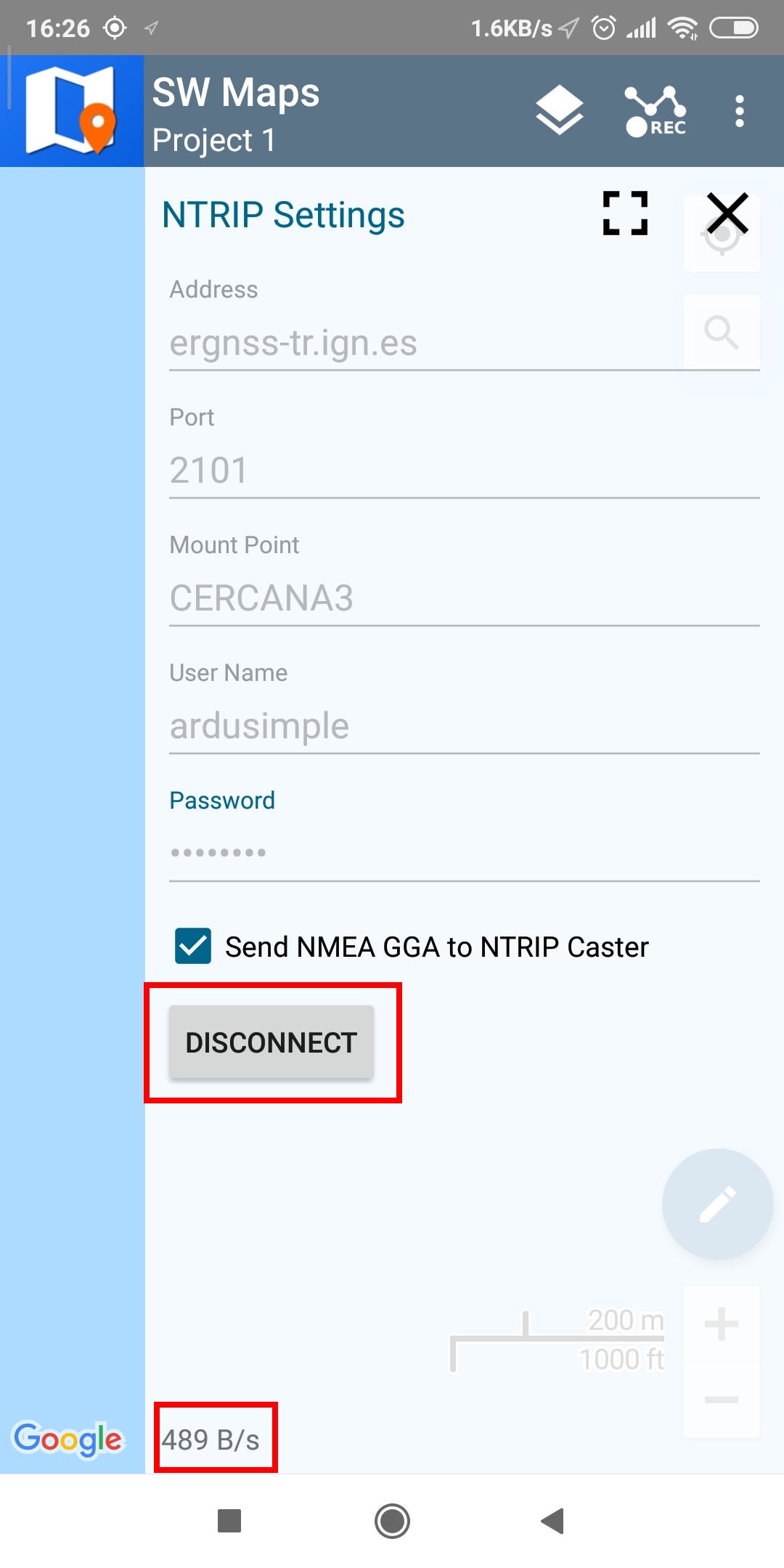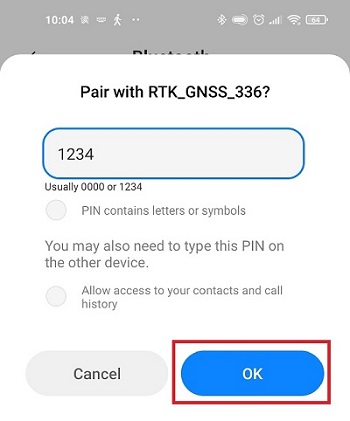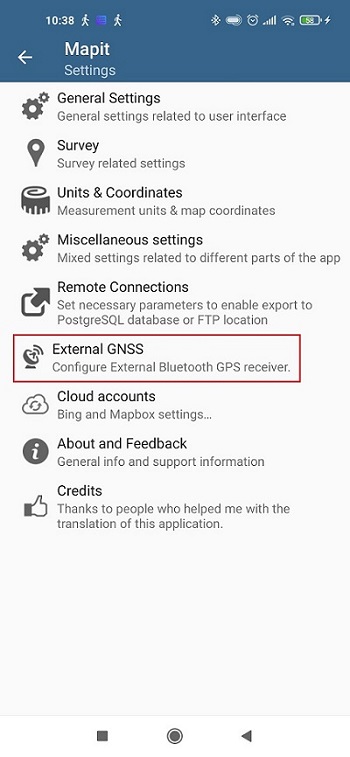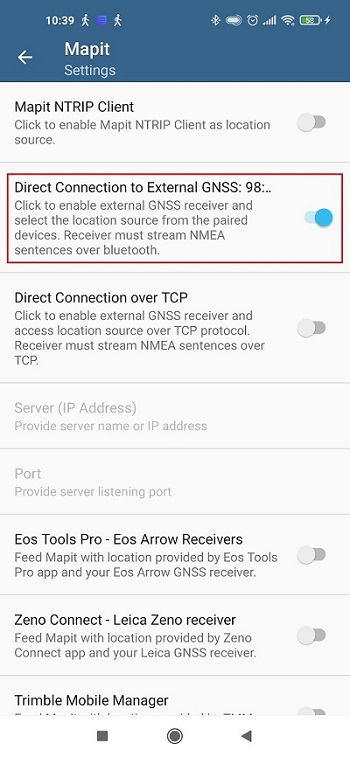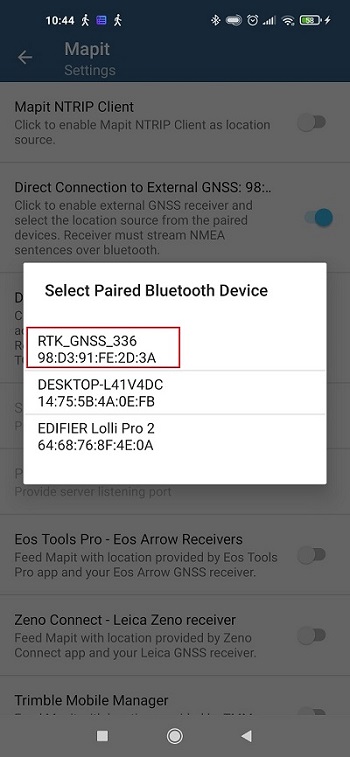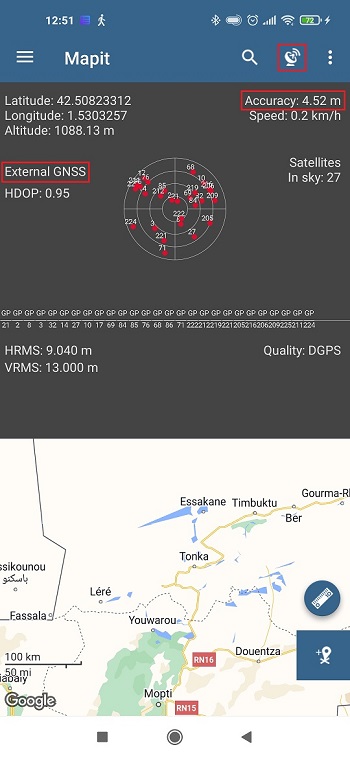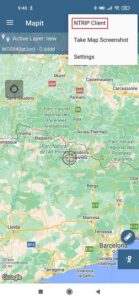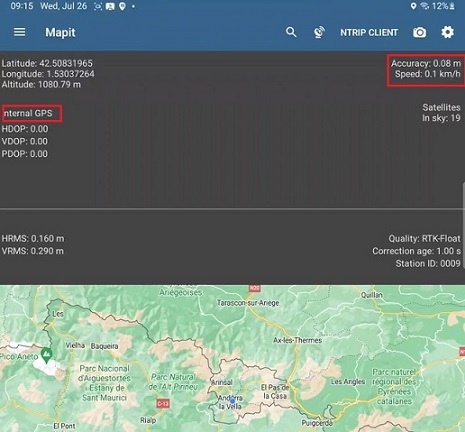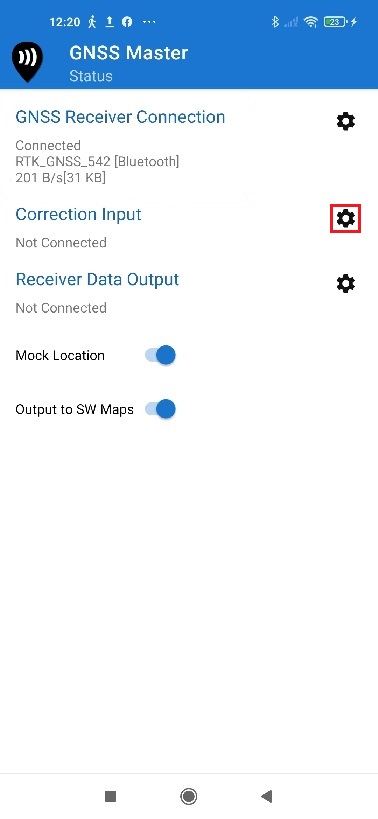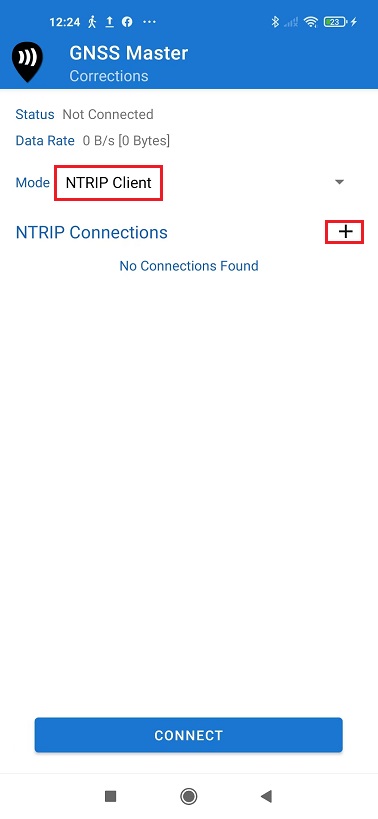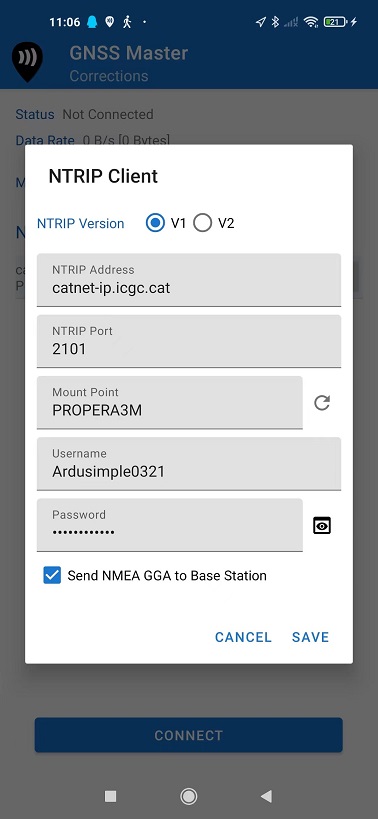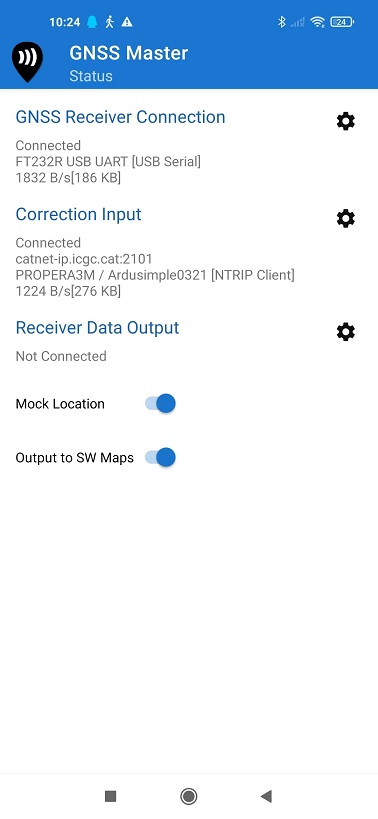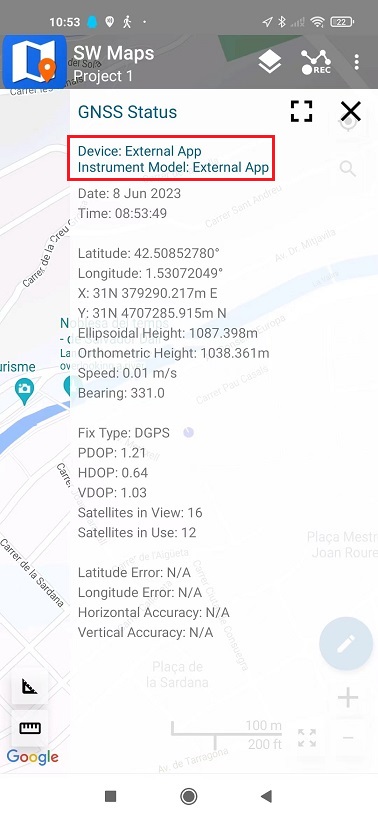Guía del usuario: RTK Calibrated Surveyor Kito Kit
General

Tradicional survey rendimiento a un costo asequible. Incluye accesorios.
Con la RTK Calibrated Surveyor Kit tendrás todo lo que necesitas para empezar tu surveyrealizar tareas con RTK y precisión a nivel de centímetros.
Contenido del Paquete
tienes tu nuevo RTK Calibrated Surveyor Kit? Primero, está en la página correcta para configurar su kit rápidamente.
Recuerde todas las partes componentes de RTK Calibrated Surveyor Kit incluye:
- ZED-F9P RTK Receptor con USB y Bluetooth dentro de una caja de plástico.
- Survey Antena calibrada con cable TNC-SMA de 1.5m.
- Mini cable USB
- USB OTG microUSB-B (14cm)
- USB OTG tipo C (22cm)
- Universal smartphone soporte con almohadillas de goma con respaldo de 3M, se adapta a cualquier smartphone de 5.3cm a 9.3cm con o sin funda
- Abrazadera para sostener el smartphone titular al poste
- Cinta de velcro (20 cm) para fijar el receptor a la parte trasera del smartphone poseedor
- SurveyIng. Pole for survey GNSS antenna Antena GNSS
El kit está preconfigurado para enviar datos NMEA.imuDe forma simultánea a través de Bluetooth y USB.
unboxing
Para construir RTK Calibrated Surveyor Kit, no hay necesidad de herramientas especiales ni nada por el estilo, a mano será suficiente.
2. Coloque la caja junto con el smartphone soporte con el conector SMA en posición inversa al smartphone tornillo de ajuste del ancho del soporte. Puede observar que la cara plana de la caja encaja con la parte posterior de la smartphone poseedor. Sujételo junto con la correa de velcro.
4. Una las partes principales de la abrazadera con el tornillo preferido. Cada tornillo encaja en diferentes orificios para tornillos dentro de la abrazadera. Puede atornillar ambos y decidir cuál funciona mejor para usted. Luego, atornille firmemente la parte giratoria de la abrazadera que servirá para girar el smartphone titular a su posición preferida.
6. Puede ajustar libremente la posición del smartphone soporte aflojando la pieza giratoria de la abrazadera y fijándola a su voluntad.
7. Puede ajustar libremente la posición del smartphone soporte aflojando la pieza giratoria de la abrazadera y fijándola a su voluntad.
Ahora tienes la primera pieza de tu Surveyo Kit listo para conectar con las otras dos piezas principales restantes: tu smartphone y el calibrado Survey antena.
15. Ahora tienes tu RTK Calibrated Surveyor Kit construido y listo para trabajar!
16.El kit se puede utilizar durante aproximadamente 6 a 8 horas con un teléfono encendido promedio.
Nota: Si necesita más que esto, use USB-C portátil (OTG) con fuente de alimentación USB-C externa (opcional, no incluido en el paquete del Surveyo kit) y una pequeña powerbank externa de 1'000mAh.
Cómo conectarse a su smartphone?
Te explicamos cómo usar tu dispositivo Android con RTK Calibrated Surveyor Kit.
- Asegúrese de que su dispositivo sea compatible con Bluetooth 2.0 o tenga capacidades USB OTG.
- Asegúrese de que su idioma de Android esté configurado en inglés, ya que algunos usuarios informaron problemas de compatibilidad con otros idiomas.
- Añada el RTK Calibrated Surveyor Kit en un lugar con buena vista del cielo, o cerca de una ventana para probar la funcionalidad.
- Descargue el software/aplicación compatible que prefiera usar de Google Play e instálelo en su dispositivo. Preparamos instrucciones paso a paso sobre cómo usarRTK Calibrated Surveyor Kit con varios software/aplicación:
- Mapas SW: GIS y recopilador de datos. Utilizar esta enlace para descargar la aplicación desde Google Play e instálalo en tu smartphone
- Mapit GIS. Utilizar esta enlace para descargar la aplicación desde Google Play e instálalo en tu smartphone
- Otra aplicación. La lista de software/aplicaciones compatibles que puede encontrar esta página.
¿Cómo Usar? RTK Calibrated Surveyor Kito Kit con SW Maps?
-
- Abra la aplicación SW Maps y otorgue permisos (solo la primera vez).
- Haga clic en el icono de SW Maps para mostrar el menú de la aplicación.

-
- Seleccione GPS serie USB.

-
- under Dispositivos, debería ver UART USB FT232R. Colocar Tasa de baudios a 115200 bps (si ordenó su kit Professinal antes del 09.10.2023, configure BaudRate en 38400 bps).
- Set Modelo de instrumento a u-blox RTK. Selecciona el Altura del instrumento según la altura de su poste o antena, si desea medir la ubicación del suelo.
- Haga Clic en CONECTAR botón. Cuando haga clic en el botón CONECTAR, otorgue permisos (si se le solicitan).
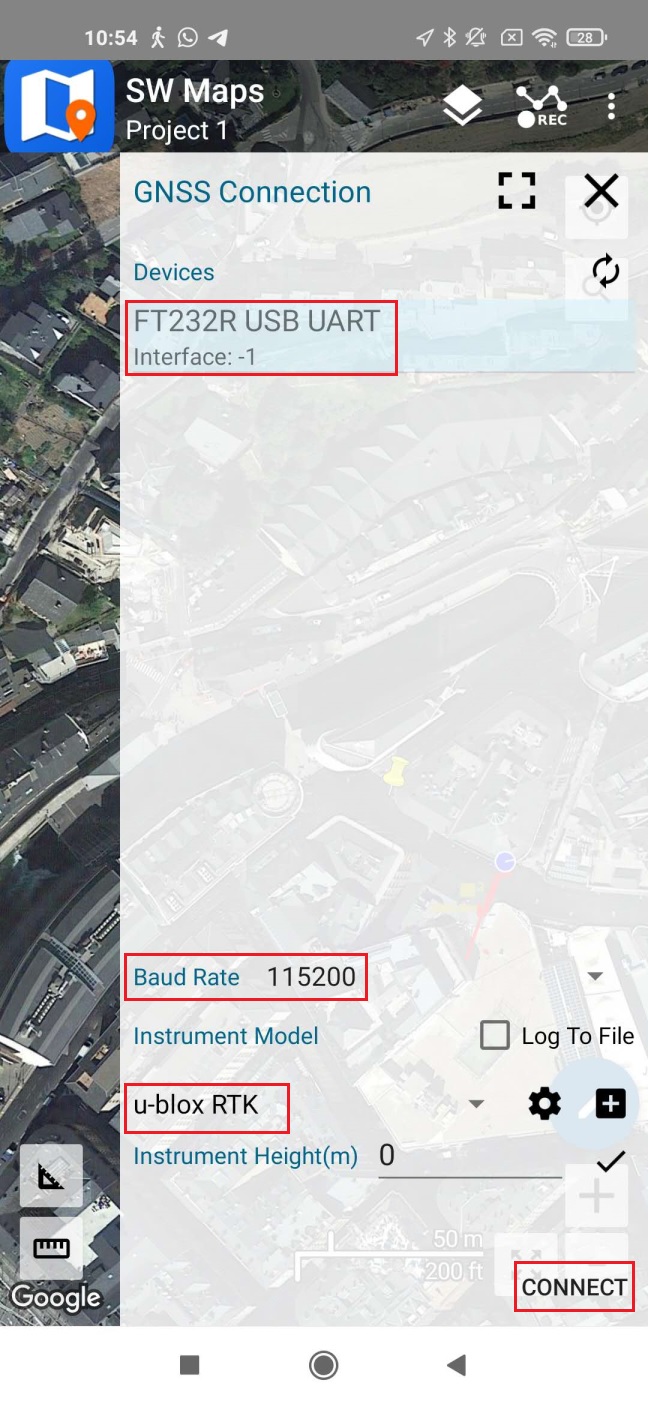
-
- Enciende tu Ardusimple kit mediante su conector USB. Utilice un banco de energía USB, un adaptador de pared, smartphone, computadora portátil, etc
- Habilite la conexión Bluetooth en su dispositivo.
- Emparejar el Ardusimple placa en el menú Bluetooth de Android. Al buscar dispositivos, es posible que solo vea la dirección MAC, pero una vez emparejado, el nombre se actualizará a RTK_GNSS_XXX, Donde XXX es un número aleatorio. La contraseña es 1234. El emparejamiento solo debe realizarse una vez. A diferencia de otros dispositivos Bluetooth, no se mostrará como "conectado" hasta que haga clic en el botón "conectar" en una aplicación.
-
- Abra la aplicación SW Maps y otorgue permisos (solo la primera vez). Haga clic en el icono de SW Maps para mostrar el menú de la aplicación.
-
- Seleccione GPS Bluetooth.
-
- En Dispositivos, seleccione el que emparejó en el paso 3. Configure el modelo del instrumento en u-blox RTK. Configure la altura del instrumento de acuerdo con la altura de su poste o antena, si desea medir la ubicación en el suelo.
Haga Clic en CONECTAR botón. Cuando haga clic en el botón CONECTAR, otorgue permisos (si se le solicitan).
- En Dispositivos, seleccione el que emparejó en el paso 3. Configure el modelo del instrumento en u-blox RTK. Configure la altura del instrumento de acuerdo con la altura de su poste o antena, si desea medir la ubicación en el suelo.
- Ya que tienes un RTK Receptor GNSS compatible, conectémoslo a un servidor NTRIP para obtener precisión en cm. Vuelva al menú SW Maps y seleccione Conexión NTRIP.
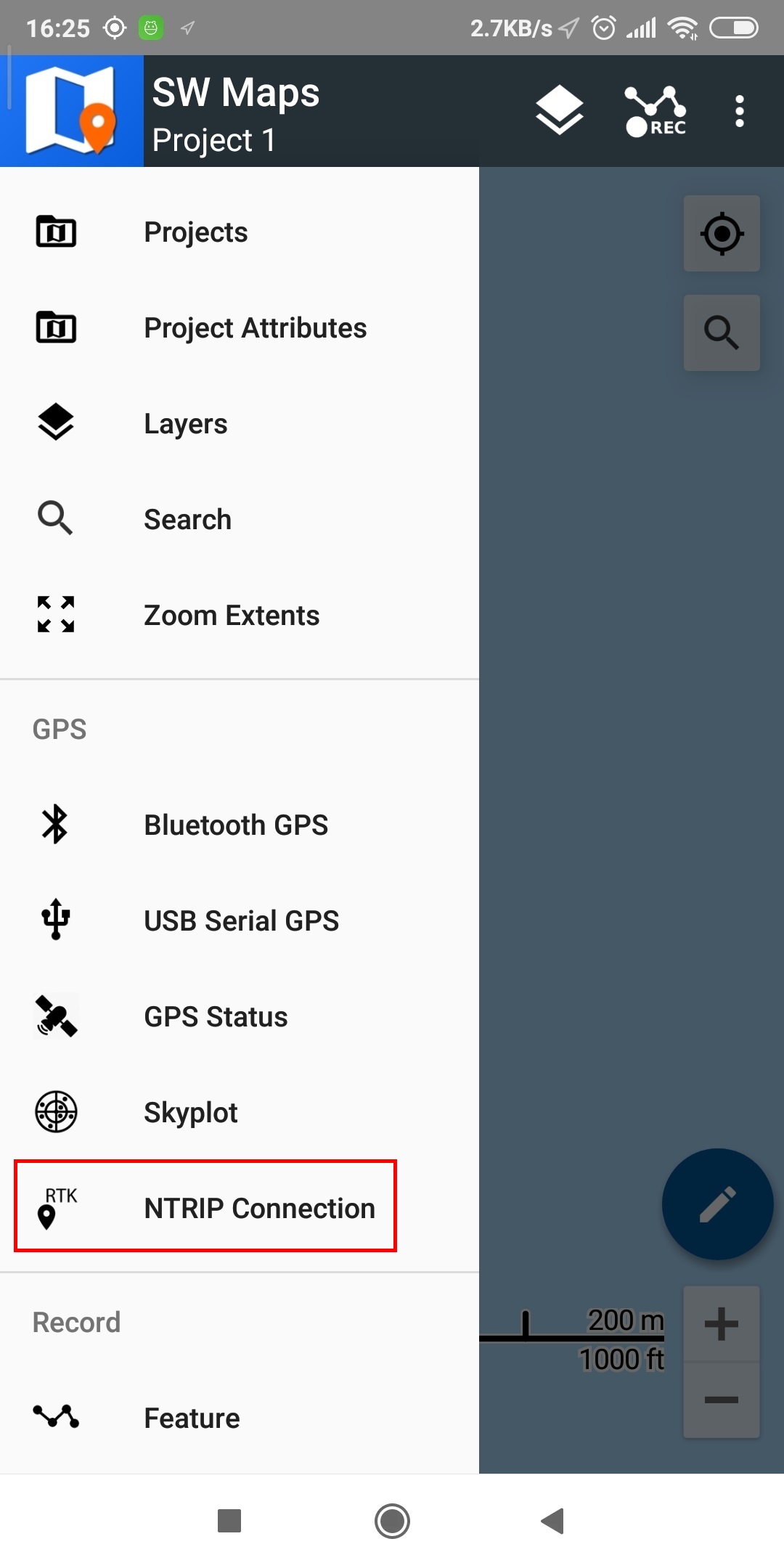
- Rellena todos los campos con los datos de tu proveedor NTRIP. Asegúrate de revisar Enviar NMEA GGA a NTRIP Caster si se está conectando a un VRS.
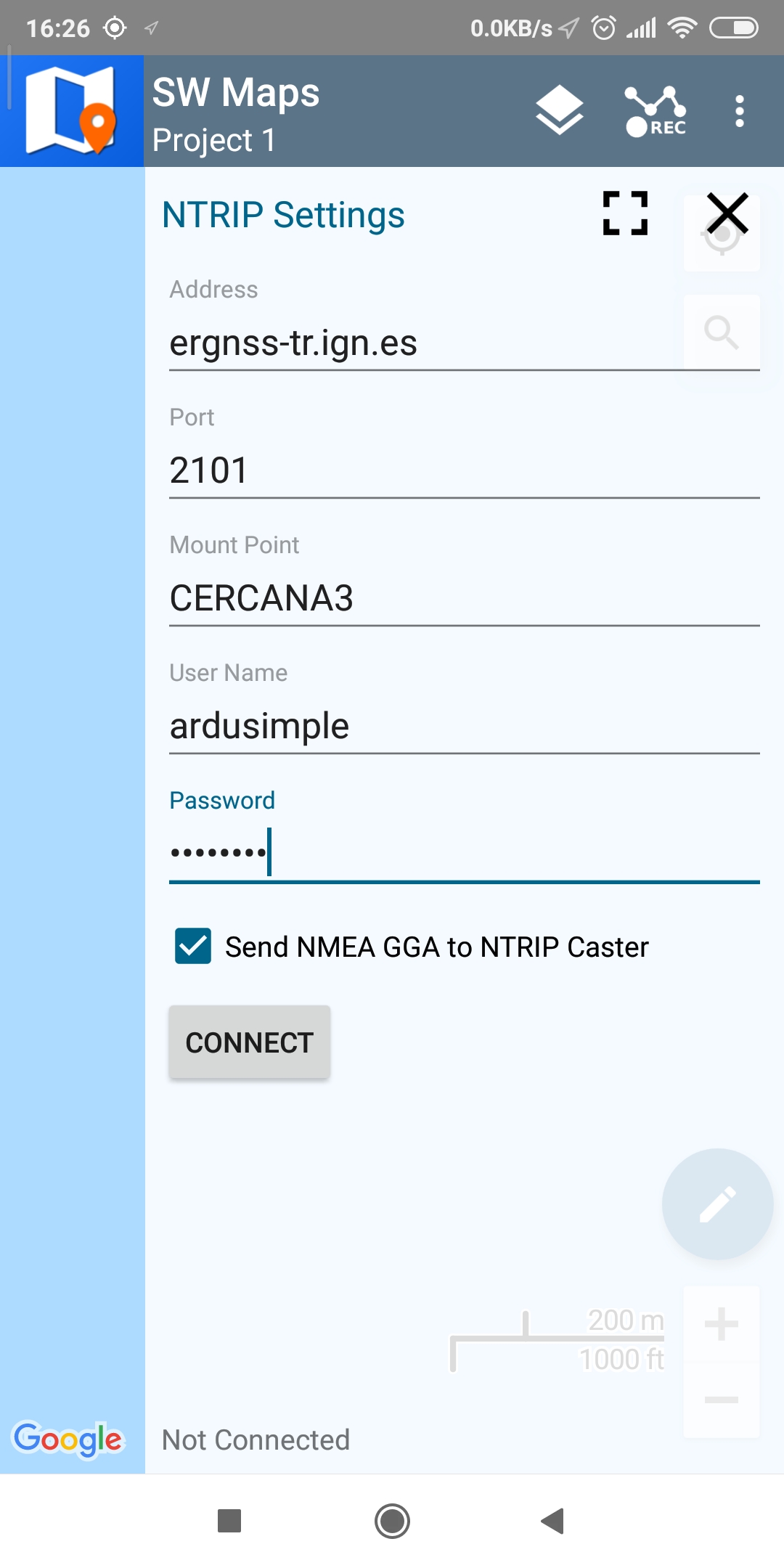
- Cuando hag clic en CONECTAR, si todo funcionó, verá el flujo de datos vivo.
- Puedes ver algunos detalles de tu Ardusimple receptor yendo al menú SW Maps y seleccionando Estado del GPS or Trazado del cielo.
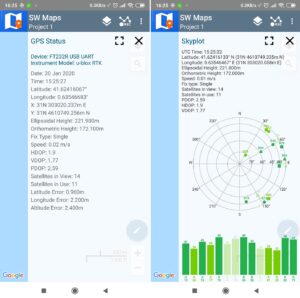
- En la pantalla principal, puede hacer clic en el botón que se muestra en la imagen siguiente para que la aplicación centre el mapa en la ubicación de su receptor. El puntero que muestra su ubicación cambiará de color dependiendo del estado de fijación de su receptor. Además, tienes la opción de ajustar la capa del mapa, incluir puntos, tracks, así como importar o exportar ubicaciones registradas, entre otras características.

- Puede acostumbrarse a la aplicación SW Maps explorando sus diversas opciones. Si prefieres una guía, puedes acceder al Manual de usuario aquí.
¿Cómo Usar? RTK Calibrated Surveyor Kito Kit con Mapit GIS?
En primer lugar, empareje su receptor con su Android smartphone o tableta.
- Enciende tu RTK receptor conectando el cable USB a la fuente de alimentación (smartphone/tableta/ banco de energía compatible). Si recibe un mensaje emergente para conectar el dispositivo USB con cualquier aplicación, puede ignorarlo.
- Activa el Bluetooth de tu smartphone o tableta, y conéctelo con su RTK receptor.
Al vincular su dispositivo, observe que aparecerá como RTK_GNSS_***. La contraseña es siempre 1234.
El emparejamiento solo debe realizarse una vez. A diferencia de otros dispositivos Bluetooth, no se mostrará como "conectado" hasta que haga clic en el botón "conectar" en una aplicación.
- Colocar RTK Coloque la antena en un lugar con buena vista del cielo o cerca de una ventana para probar su funcionalidad.
En segundo lugar, conecte su receptor a Mapit GIS a través de bluetooth.
- Abierto Mapit GIS. Ir Ajustes. Toque en GNSS externo.
- permitir Conexión directa a GNSS externo.
- En la ventana emergente, elija el dispositivo que emparejó en el paso 2.
- Vuelva a la pantalla principal, toque en el icono de antena verás que estás usando GNSS externo y con información de ubicación y satélites.
En tercer lugar, alcance la precisión del nivel centimétrico.
En el paso 6, podemos ver que la precisión aún no es satisfactoria. Porque RTK El receptor necesitará una estación base o un servicio de corrección para alcanzar una precisión de nivel centimétrico.
Hay una función de cliente NTRIP incorporada en Mapit GIS, pero no es compatible con la nueva versión de Android y no es gratuito. Si no funciona en tu dispositivo Android no te preocupes, tenemos alternativas GNSS Master aplicación para superar esta limitación.
- GNSS Master La aplicación ha incorporado la capacidad NTRIP y PointPerfect para enviar correcciones directamente a su receptor GNSS.
"Ubicación simulada" es una funcionalidad del sistema operativo Android que le permite "falsificar" la posición del GPS interno y utilizar en su lugar la posición de su elegante dispositivo externo. RTK Receptor GNSS. Al utilizar una ubicación simulada, puede recibir precisión centimétrica en MapitGIS.
Seguir ArduSimple tutoriales Cómo usar el GPS centimétrico con cualquier aplicación de Android (ubicación simulada) para habilitar el servicio de corrección en GNSS Master app y use una ubicación simulada en MapitGIS.
- Después de acceder al servicio de corrección NTRIP, puede ver en MapitGIS que la precisión está a nivel de centímetros.
Ahora está listo para mapear y survey en una variedad de aplicaciones desde la agricultura y la silvicultura hasta la construcción de carreteras, la geología, la tierra surveying con precisión de nivel centimétrico en su dispositivo Android.
¿Cómo Usar? RTK Calibrated Surveyor Kito Kit con Otro software?
Si necesitas usar Surveyo kit con cualquier otro software, le explicaremos cómo configurar Ardusimple RTK Receptores que se utilizarán como ubicación simulada para Android smartphones/tabletas para obtener una precisión de posición centimétrica.
Si no está familiarizado con el término, ubicación simulada significa que engaña a su dispositivo Android para que utilice un receptor GNSS externo como si fuera uno interno. Esto tiene la ventaja de que cualquier aplicación GPS/GNSS que funcione con su dispositivo Android puede beneficiarse de una precisión de nivel centimétrico.
En primer lugar, instalar GNSS Master aplicación y habilite la ubicación simulada en su dispositivo Android.
Este paso solo debe realizarse una vez.
- Instalar GNSS Master aplicación en su dispositivo Android desde Google Play Store. Cuando abra la aplicación por primera vez, se le pedirá que permita ciertos permisos para GNSS Master.
- Permiso de ubicación
- Mostrar notificaciones
- Una vez que acepte los permisos, el Estado Se cargará la página, mostrando el estado actual de la aplicación. Lo configuraremos más tarde.
- Para habilitar ubicaciones simuladas en Android, necesitaremos obtener permisos de desarrollador. El procedimiento puede variar ligeramente entre diferentes versiones de Android y smartphone modelos (puede buscar en Google su "Smartphone modelo + habilitar ubicación simulada” si no puede encontrar las opciones exactas).
- En Android 4.1 y versiones anteriores, el Opciones de desarrollador La pantalla está disponible de forma predeterminada. En Android 4.2 y superior, debe habilitar esta pantalla. Para habilitar las opciones de desarrollador, toque el botón Número de compilación, versión MIUI o similar opción 7 veces.
- Puede encontrar esta opción en una de las siguientes ubicaciones, según su versión de Android:
- Configuración -> Acerca del teléfono -> Número de compilación
- Configuración -> Sistema -> Acerca del teléfono -> Número de compilación
- Una vez que tenga acceso a las opciones de desarrollador, puede ir a Configuraciones -> Configuraciones adicionales y en la parte inferior encontrarás Opciones de desarrollador. En esta gran lista, toca Seleccione la aplicación de ubicación simulada y seleccionar GNSS Master de la lista.
- Conecta el Antena GNSS a su dispositivo, en un lugar con buena vista del cielo, o cerca de una ventana para probar la funcionalidad.
En segundo lugar, conecte el RTK receptor a su dispositivo Android.
La mejor opción (si tu dispositivo lo admite) ya que puedes encenderlo y comunicarte con él al mismo tiempo.
- Conectar RTK receptor con tu dispositivo Android con Cable USB OTG.
- Abierto GNSS Master aplicación Compruebe la ubicación simulada y la salida a SW Maps.
- Haga clic en el icono de engranaje en el lado derecho de Conexión del receptor GNSS para entrar en el menú de configuración.
- Elige Serie USB en modo.
Set Velocidad de transmisión a 115200 bps (si ordenó su ArduSimple Kit de prueba antes del 09.10.2023, establezca Buad Rate en 38400 bps. Si utiliza un receptor diferente, la velocidad en baudios debe coincidir con la configuración de su receptor).
At Dispositivo USB conectado, reconocerá automáticamente su receptor con nombre ***** UART USB.
- Prensa CONECTAR.
- Enciende tu RTK receptor conectando el cable USB a la fuente de alimentación (smartphone/tableta/ banco de energía compatible). Si recibe algún mensaje emergente para conectar el dispositivo USB con cualquier aplicación, puede ignorarlo.
- Habilitar su smartphone/tablet Bluetooth y vincúlelo con su RTK receptor. Al vincular su dispositivo, observe que puede aparecer como RTK_GNSS_*** o como un número MAC genérico (p. ej.: F0:0A:95:9D:68:16). La contraseña siempre es 1234. El emparejamiento solo debe realizarse una vez.

- Abierto GNSS Master app.Check Mock Location y Output to SW Maps.

- Haga clic en el icono de engranaje en el lado derecho de Conexión del receptor GNSS para entrar en el menú de configuración.

- Elige Bluetooth en Modo. En Dispositivos emparejados, elija el que emparejó en el paso 8. Presione CONECTAR.

- Vuelve al menú principal. Ahora debería ver en Conexión del receptor GNSS que dice Conectado y con transferencia de datos.
- Abierto Entrada de corrección haciendo clic en el icono de engranaje.
- In Moda escoger Cliente NTRIP Y pulse el botón + junto a Conexiones NTRIP.
- Configure sus credenciales de cliente NTRIP (Caster propiedad intelectual, Caster Puerto, Nombre de Usuario y Contraseña). Si no sabes cómo hacerlo, mira esto. tutoriales.
Prensa SAVE.
- Prensa CONECTAR. En Estado verás Conexión del receptor GNSS y Entrada de corrección mostrando Conectado y con comunicación de datos.
- Puedes consultar tu ubicación y los satélites disponibles en Skyplot.
- Abra su aplicación GPS/GNSS favorita y utilícela como de costumbre.
Estarás usando el externo RTK Receptor GNSS en lugar del smartphone/receptor GPS interno de la tableta. La siguiente imagen es el ejemplo de SW Maps.
- Hemos probado esta funcionalidad con muchas aplicaciones, puedes encontrarlas en este liga.
Si lo pruebas en otras aplicaciones, puedes enviarnos un correo electrónico a info@ardusimple.com y lo agregaremos a la lista.
El robot de Android se reproduce o modifica a partir del trabajo creado y compartido por Google y se usa de acuerdo con los términos descritos en el Creative Commons 3.0 Licencia de atribución.
Ahora estas listo para survey y mapa!
Tutoriales relacionados
Accesorios
Aquí puede encontrar accesorios asequibles para RTK Calibrated Surveyor Kito Kit.
Certificados de conformidad de la UE y RoHS
¡Contáctenos para obtener una respuesta dentro de las 24 horas!
 y
y