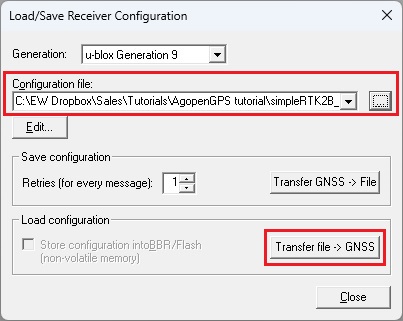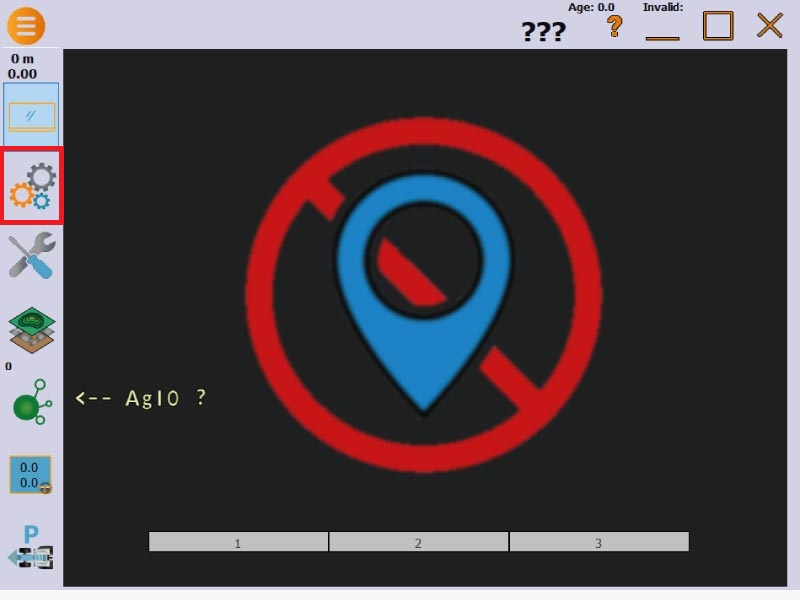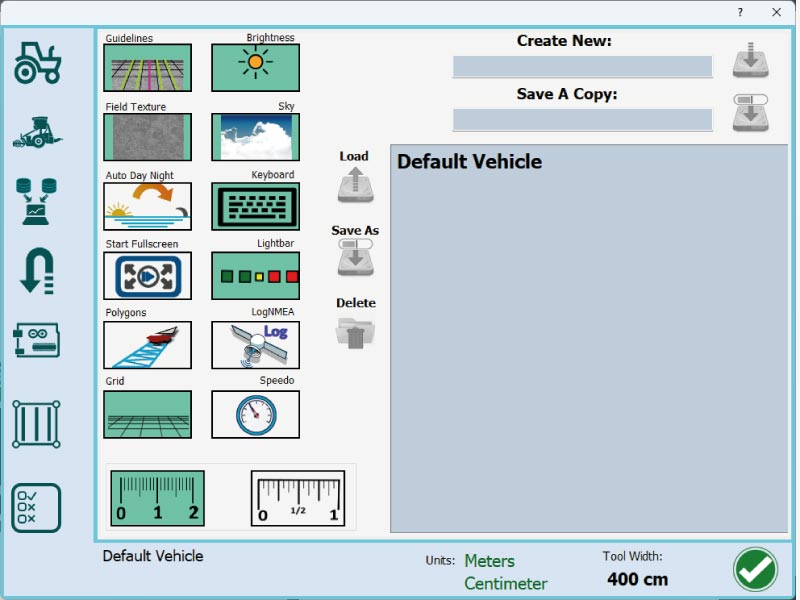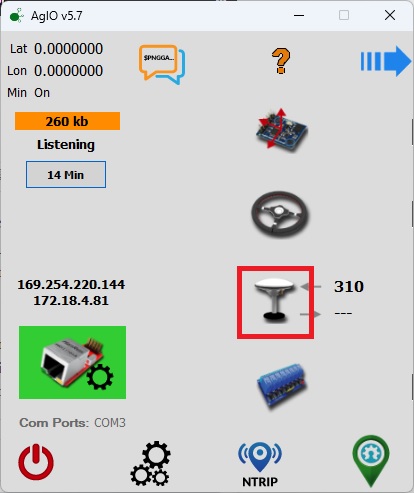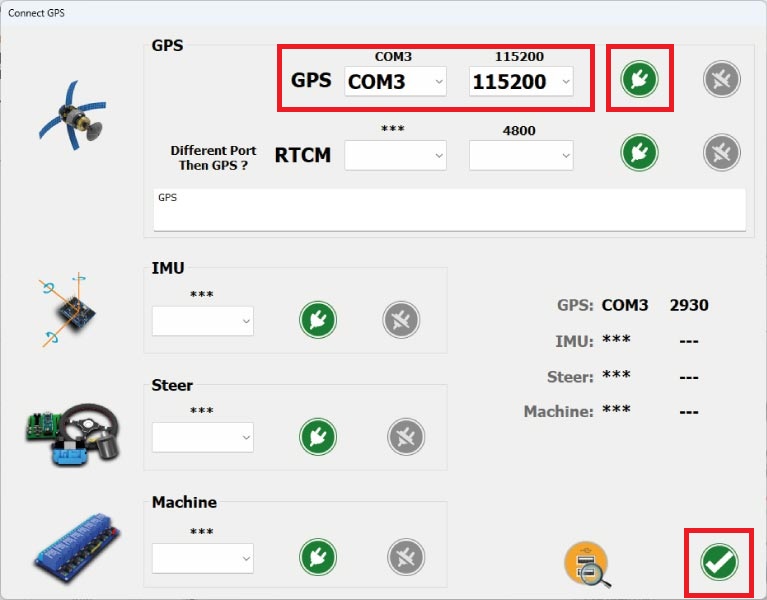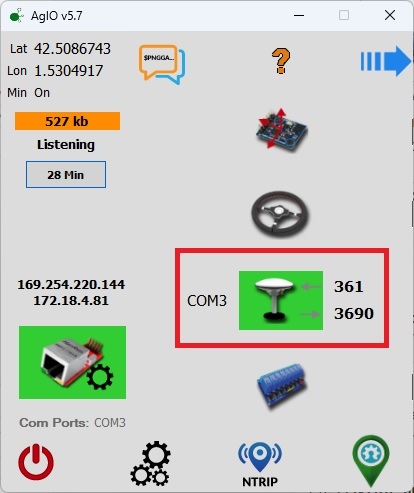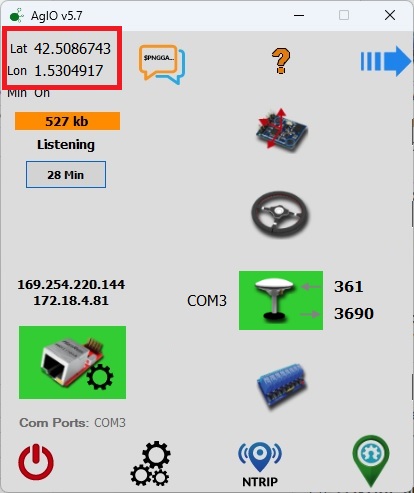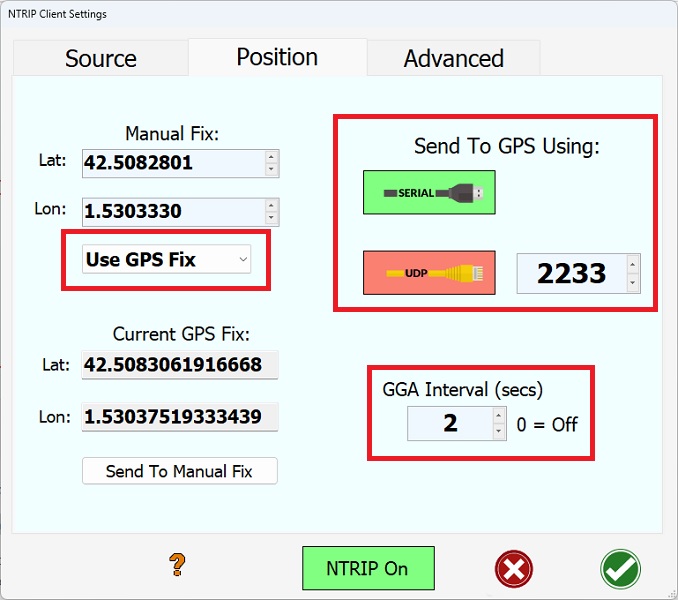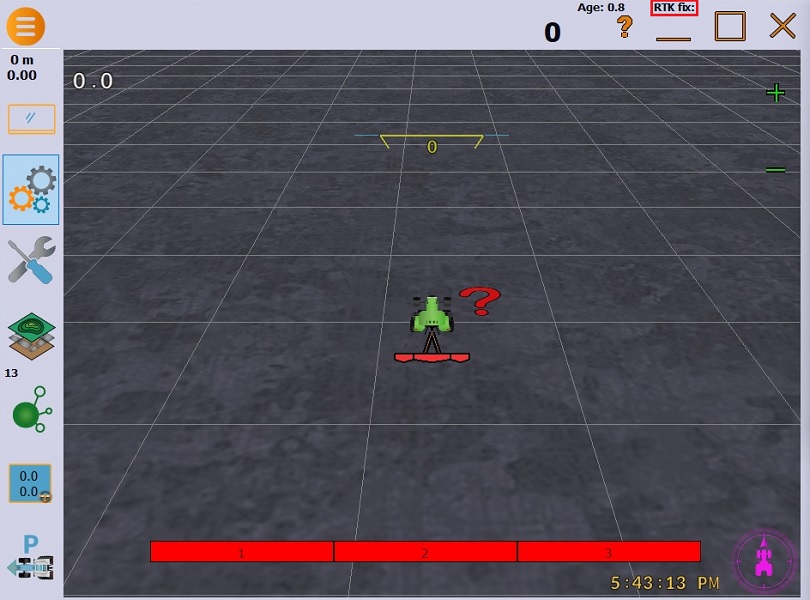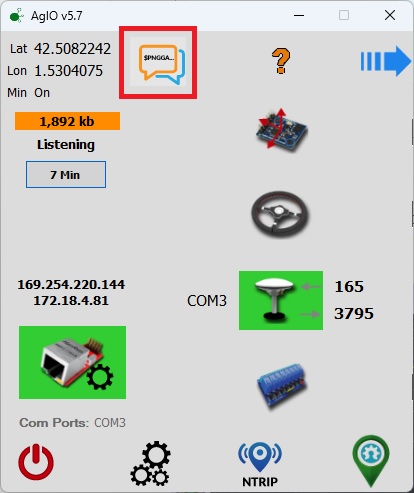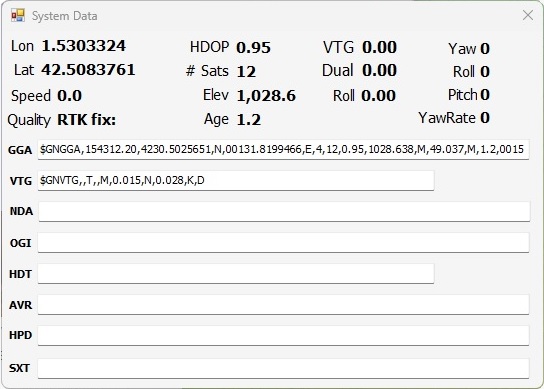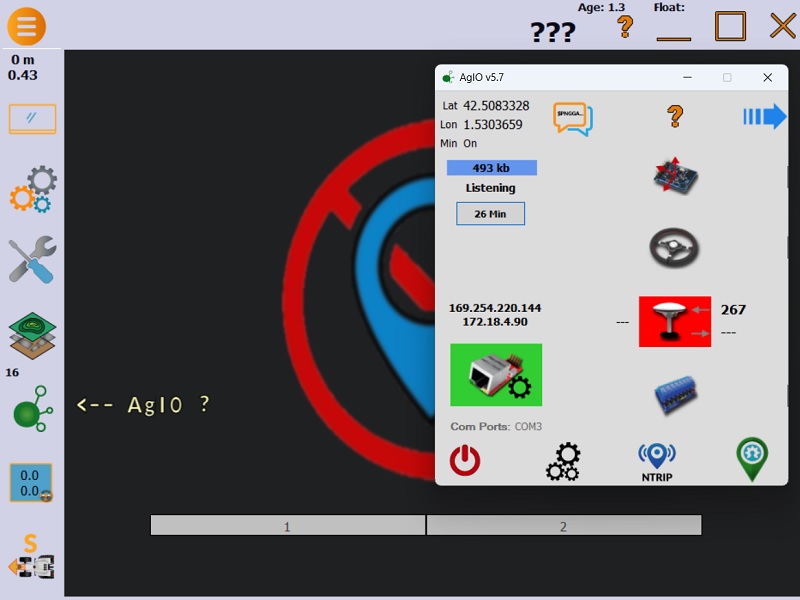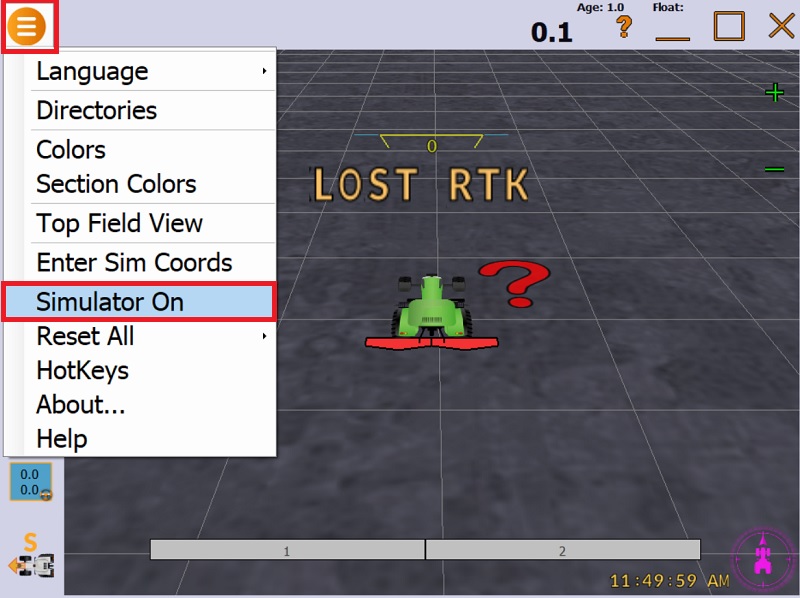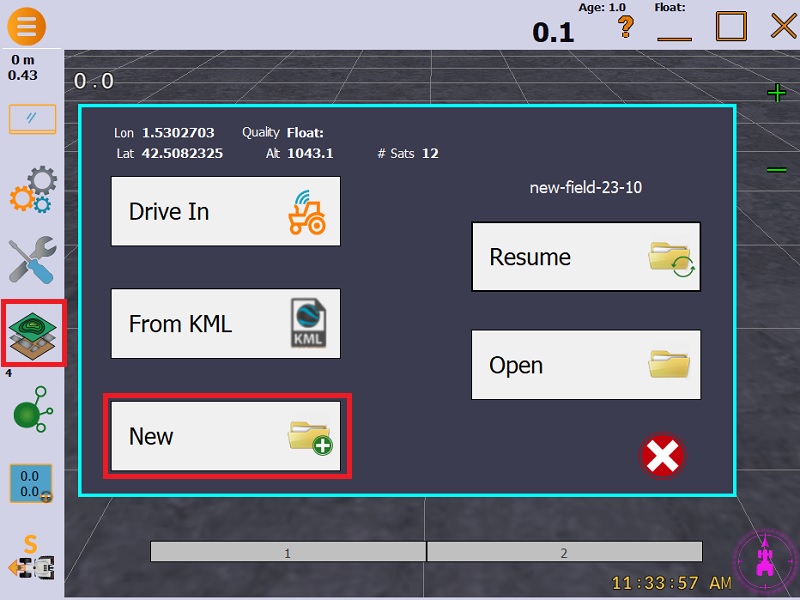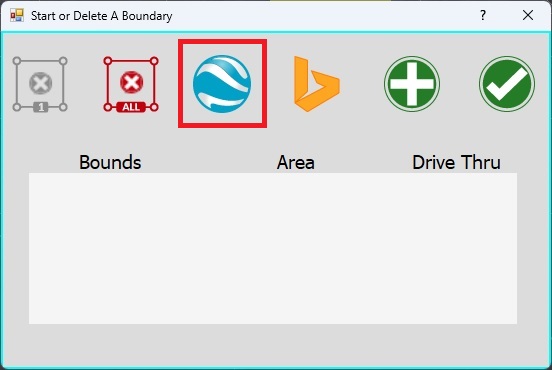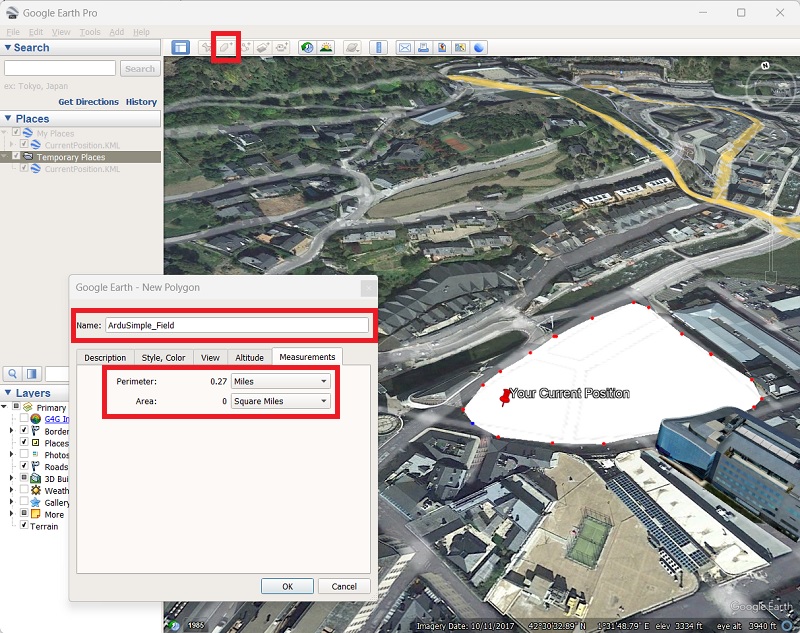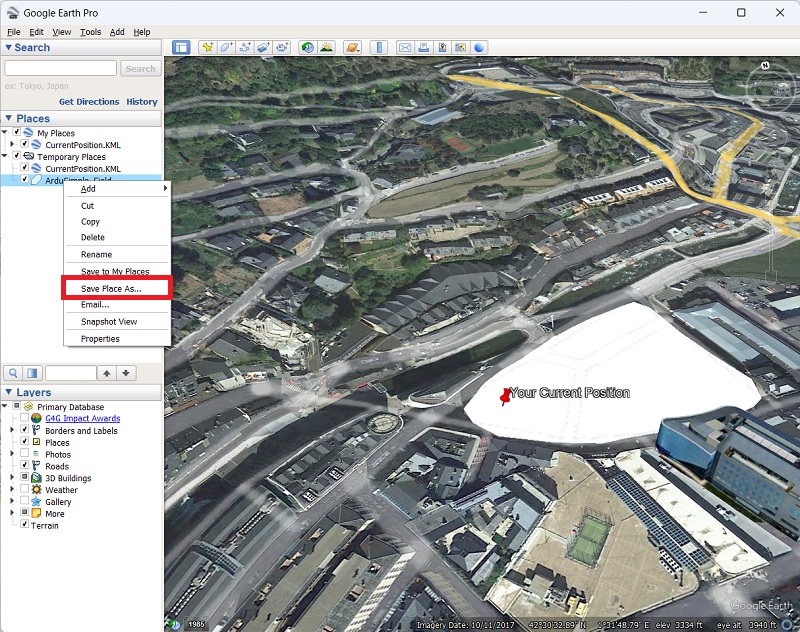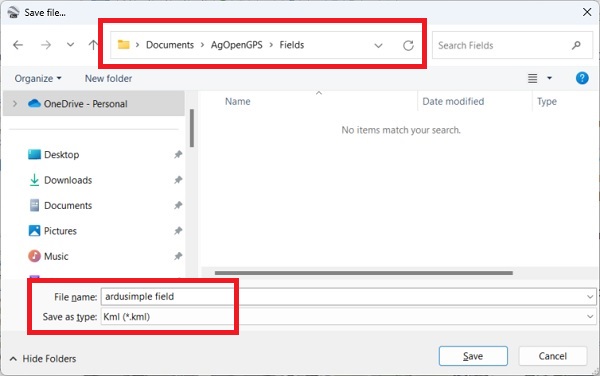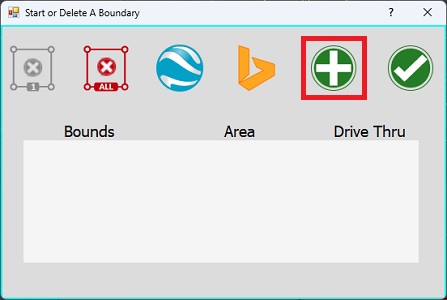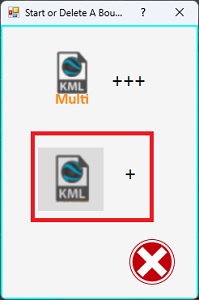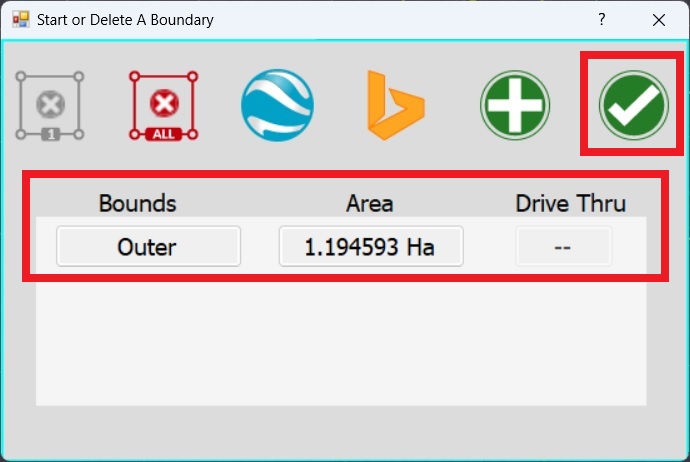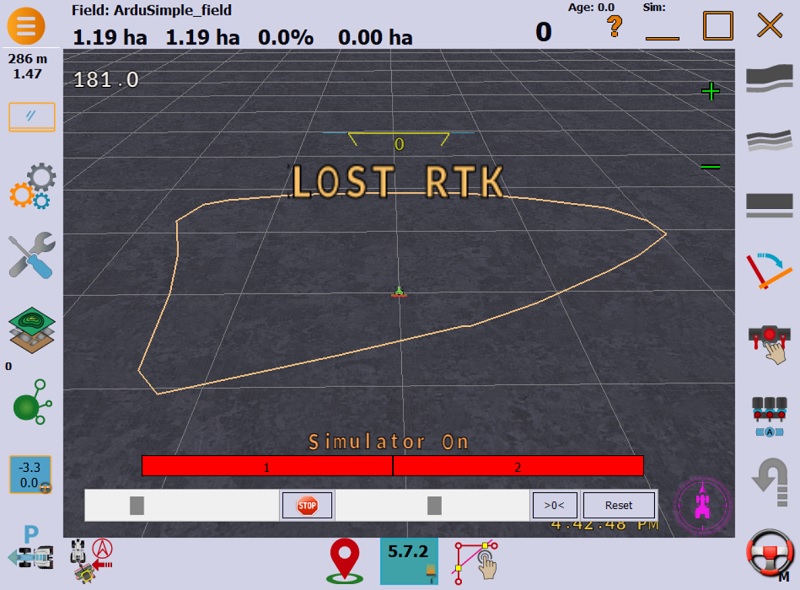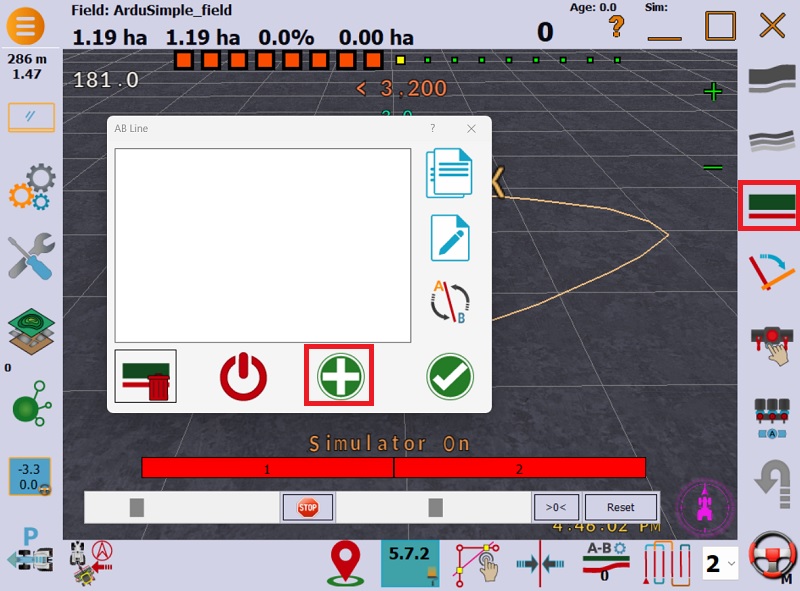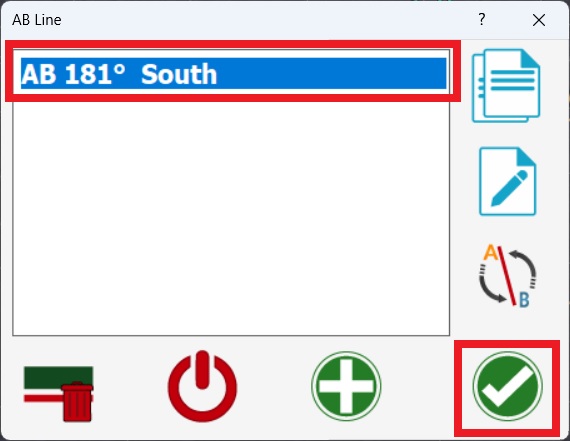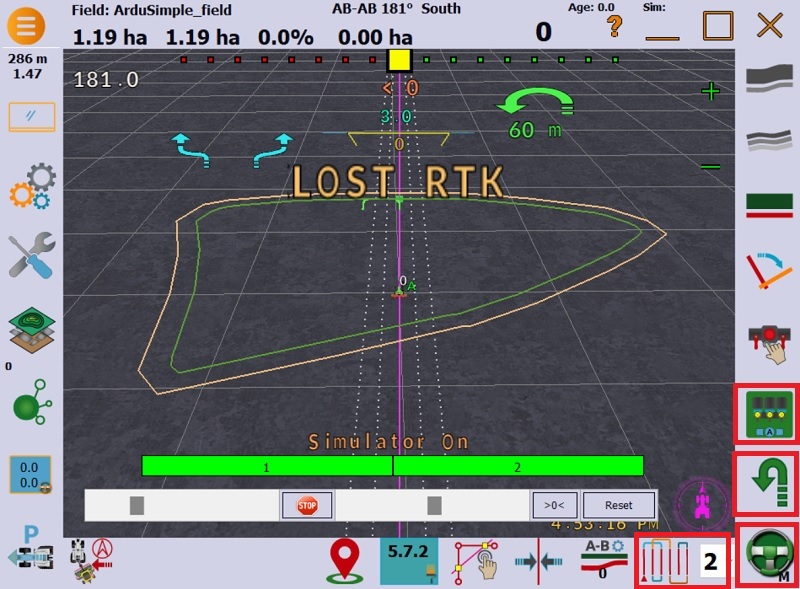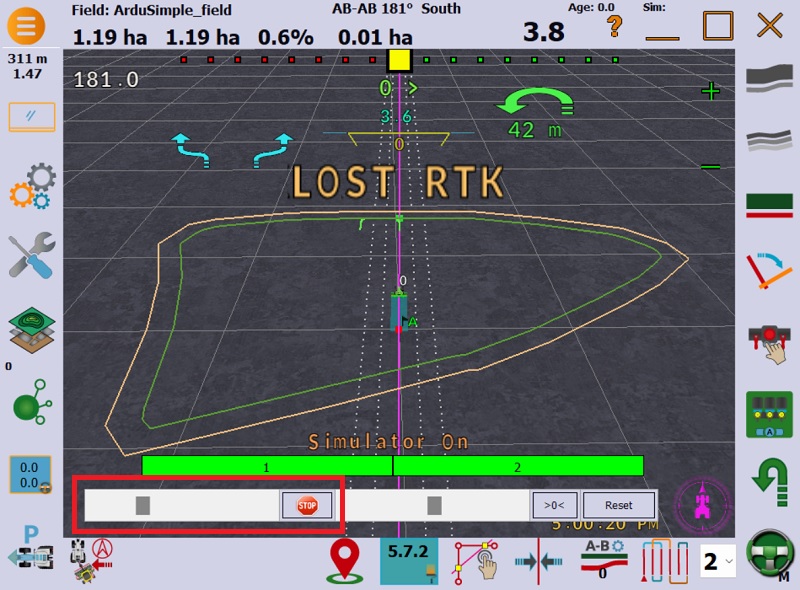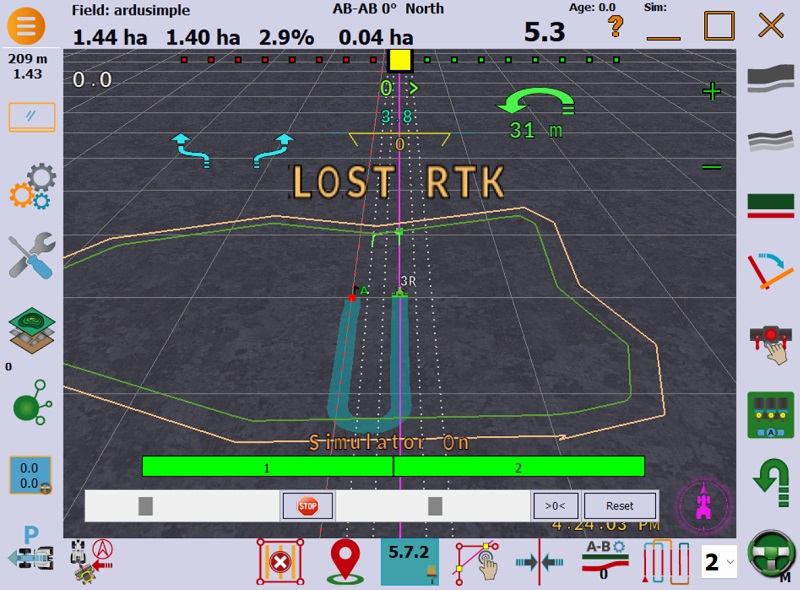Cómo conectar GNSS RTK Receptor y AgOpenGPS para agricultura de precisión
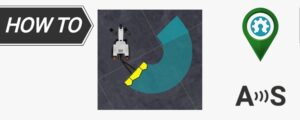
- 2023-08-23
En este tutorial explicamos cómo utilizar RTK Receptor con AgOpenGPS. AgOpenGPS (AOG) es un software de guía GPS de código abierto que se puede utilizar como una barra de luces básica, hasta RTK Dirección automática con control de sección.
Si solo desea comenzar con una configuración básica, donde se utiliza la “barra de luz” en la pantalla como guía, este tutorial es para usted. En este tutorial mostramos paso a paso cómo conectar GNSS/RTK receptor y antena para obtener datos de ubicación precisos.
Para tener una precisión de nivel centimétrico en AgOpenGPS, necesitará RTK correcciones. En este tutorial te explicamos 3 opciones para obtener datos de corrección con diferentes conjuntos de productos:
Utilizaremos el servicio CatNet GNSS que es gratuito y tiene cobertura en la zona donde se realizan las pruebas.
Necesita encontrar un proveedor de servicios NTRIP que cubra su ubicación geográfica. Si no los conoce, hemos preparado una lista para usted. La mayoría de estos servicios son gratuitos, pero requieren registro.
Si no tiene una estación base cerca de su ubicación, puede instalar su estación base y compartirla con NTRIP preferido Caster como un libre RTK2go. Aprender cómo compartir su estación base con RTK2go.
Hardware requerido:
- simpleRTK2B – Kit básico de inicio
- Cable USB a micro-USB
- una tableta o una PC con Windows
Esta opción solo está disponible para usuarios de Europa/EE.UU./Australia/Corea del Sur. Incluimos correcciones ilimitadas por Internet GRATIS hasta fin de año, ¡no requiere suscripción! Si luego decides seguir usando el servicio, puedes suscribirte a planes de Internet y seguir disfrutando. RTK correcciones.
Hardware requerido:
- simpleSSR – Kit de inicio incl. 1 año ilimitado RTK correcciones
- Cable USB a micro-USB
- una tableta o una PC con Windows
Esta opción solo está disponible para usuarios de Europa/EE.UU./Australia/Corea del Sur. Incluimos correcciones ilimitadas por Internet GRATIS hasta fin de año, ¡no requiere suscripción! Si luego decides seguir usando el servicio, puedes suscribirte a planes de Internet y seguir disfrutando. RTK correcciones.
Hardware requerido:
- simpleRTK2B – Kit básico de inicio
- Ethernet NTRIP Master
- 2x Cable USB a micro-USB
- una tableta o una PC con Windows
- 4G LTE Modem Router o cualquier otro dispositivo con acceso a internet
- Cable de ethernet
¿Cómo Usar? ArduSimple RTK receptor con AgOpenGPS?
Primero, configure GNSS RTK receptor.
- Conectar GNSS RTK receptor a su PC a través del conector USB etiquetado POWER+GPS.
- Abierto u-center y conecte su receptor. Si no sabes cómo hacerlo, tenemos un tutorial cómo conectarse a su receptor GPS y verificar la comunicación.
- Actualice el firmware del receptor a la última versión siguiendo las instrucciones tutoriales.
- Descargue una archivo de configuración (presione el botón derecho del mouse y elija Guardar enlace como…).
- Abierto Herramientas -> Configuración del receptor, Elija su archivo y haga clic Transferir archivo -> GNSS del botón.
- Una vez realizada la configuración, vaya a Receptor -> Acción -> Guardar configuración para guardar la configuración del RTK receptor.
- Cerrar u-center.
- Colocar RTK Coloque la antena en su máquina agrícola en un lugar con buena vista del cielo o cerca de una ventana para probar su funcionalidad.
- Conecta el RTK antena a su receptor.
En segundo lugar, conecte su receptor a AgOpenGPS.
- Abra AgOpenGPS.
- Si no tiene su antena instalada en su máquina y solo está probando, puede ir directamente al paso 14.
Si tiene su antena instalada en su tractor, haga clic en el ícono de engranajes. - Configure los parámetros de su máquina, la posición de la antena, etc. en Configuración.
- Configure los parámetros de su máquina agrícola, la posición de la antena en AgOpenGPS.
- En la ventana AgIO presione Icono de antena.
- Elige COM puerto y el correspondiente Velocidad de transmisión de su receptor GPS.
Nota: Asegúrese de que su receptor esté desconectado de u-center porque u-center y AgIO no se ejecutan al mismo tiempo. - Prensa Cen firme y OK para cerrar la ventana de diálogo.
- Cuando el ícono de la antena está verde, se está comunicando normalmente. Si no es verde ni rojo, no se ha conectado esta sesión. Si es rojo, antes hablaba, pero tiene lost comunicación.
- Es posible que tarde unos minutos en ver la latitud y longitud en AgIO.
En tercer lugar, consiga una precisión de nivel centimétrico.
- Para lograr datos de ubicación precisos en AgOpenGPS, su receptor necesita recibir RTK correcciones:
- Asegúrese de tener credenciales para conectarse al servicio NTRIP (nombre de usuario, contraseña y parámetros de conexión). Si no lo hace, regístrese en un servidor NTRIP y obtenga el nombre de usuario, la contraseña y los parámetros de la conexión.
- Prensa NTRIP y elige Cliente NTRIP.
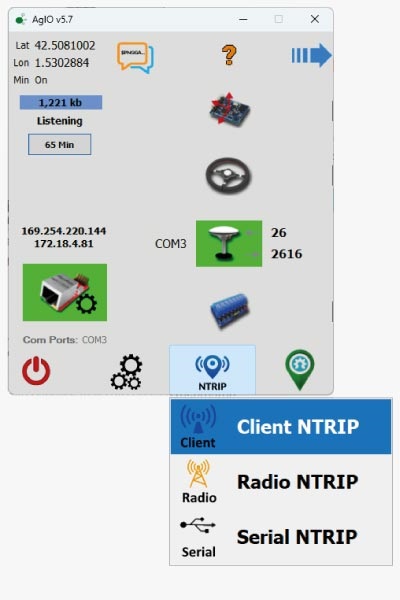
- Ingrese nombre de usuario y contraseña, Ampliocaster URL o IP.
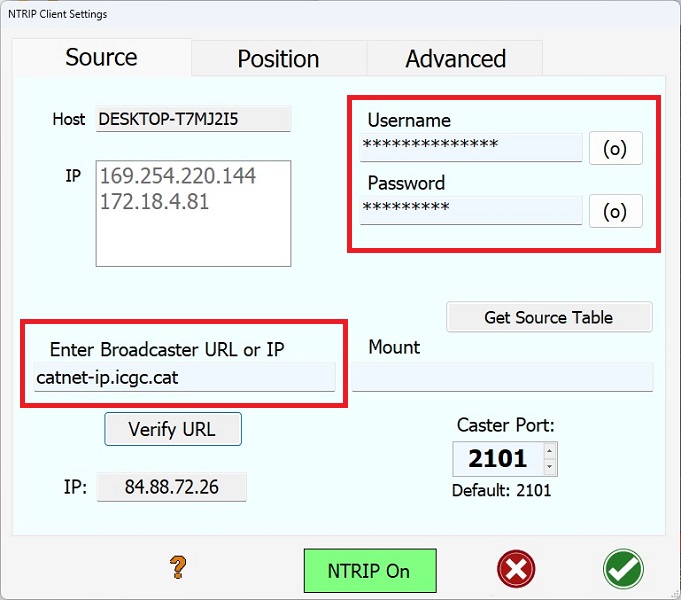
- Prensa Obtener tabla fuente.
En la ventana verá detalles de las diferentes estaciones que pertenecen a su proveedor de servicios NTRIP. Algunos de ellos transmiten información genérica mientras que otros le envían correcciones.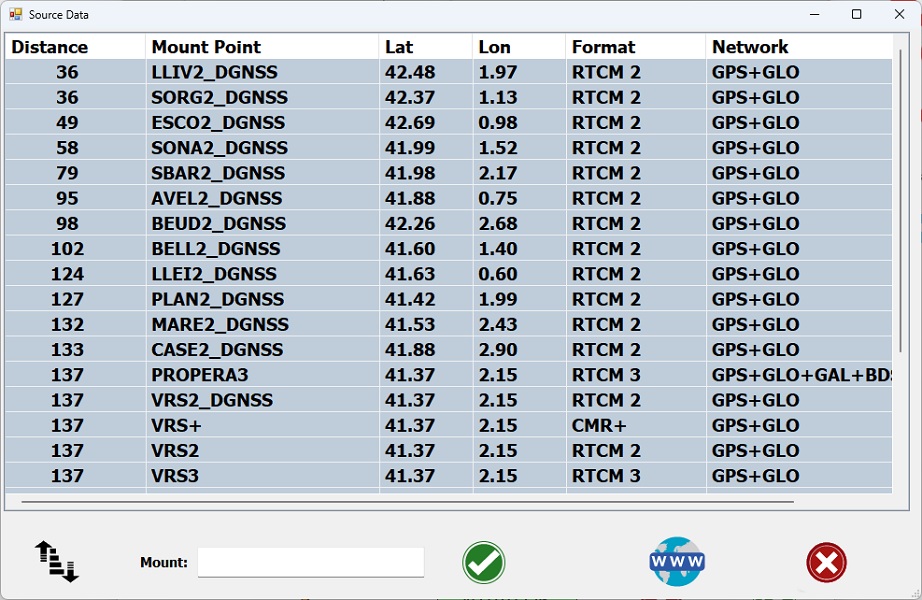
- Elija el punto de montaje que desea utilizar y haga clic OK.
- Abierto Ficha Posición.
- Utilice la corrección GPS actual para completar la entrada de corrección manual. Ahorra mucha escritura.
- Seleccione serie o UDP y el puerto al que enviar. Si usa uno pero no el otro, apague el que no esté usando. (la mayoría de las veces es el caso).
- Establecer el intervalo GGA (con qué frecuencia se envía una oración GGA al caster). Más a menudo utiliza más datos. Y configúrelo en 0 si desea desactivarlo por completo para no enviar nada.
- Haga Clic en OK.
- Siga el tutorial Cómo utilizar PointPerfect con receptores u-blox.
- Siga el tutorial Cómo utilizar PointPerfect con receptores u-blox.
- Ahora ya está todo configurado y obteniendo datos de corrección. Espere un par de minutos para recibir correcciones. En la ventana principal verás RTK fix de estado.
- Pulse el botón Icono de mensajes en AgIO para abrir una ventana que muestra toda la información NMEA.
- Verá los datos de posición, calidad y otros datos del sistema.
- Ahora está listo para comenzar su trabajo de campo con una precisión de centímetros. Guía tu vehículo agrícola con una barra luminosa y una posición de precisión.
Si es nuevo en AgOpenGPS, le explicamos cómo crear su campo y navegar con su vehículo agrícola usando una barra de luces:
- Como estamos realizando este tutorial en la oficina, usaremos Simumodo lator para realizar pruebas. En primer lugar, presione Campo -> Campo-> Cerrar, en segundo lugar, desconecte la antena en AgIO. Verá un software similar a este.
- Presione el botón del menú principal y haga clic Simuencendido. No te preocupes que no tenemos RTK ahora porque es simumodo lator.
- Prensa Campo icono y elegir Nuevo.
- Ingrese el nombre del campo y presione OK.
- Prensa Campo icono, elegir Boundary y luego elige Google Earth opción.
- Encuentra tu campo en el mapa, elige Peaje de polígono y marca tu campo en el mapa. Introduzca un nombre para el campo. Aquí puedes consultar el cuadrado y perímetro de tu campo en Pestaña de medición. prensa OK.
- Haga clic en el botón derecho sobre el nombre del campo y Guardar mi lugar como.
- Elige *.kml como tipo de archivo y guárdelo en el AgopenGPS->Campos carpeta.
- Cierra Google Earth Pro.
- Abra AgopenGPS, presione Campos->Límite y presione "+".
- Prensa KML y luego KML formato como se muestra en la imagen (no es un formato KML+++).
- Busque en el brouser el archivo que creó y luego presione Abierto.
- Prensa OK en la ventana AgOpenGPS.
- Ahora puedes ver tu campo.
- Prensa línea AB o el lado derecho y presione “+".
- Establezca la posición A y B de su línea y presione OK. Elija una línea AB que acaba de crear y presione OK.
- "Permitir" Dirección automática, sección automática, giras.
- Con esta configuración, estará preparado para navegar con su tractor usando la barra de luces. Tan pronto como su maquinaria agrícola comience a moverse, verá la barra de luces. Comience a mover su vehículo usando el control deslizante o el teclado.
- Cuando su vehículo alcance el contorno, girará automáticamente.
Si te ha gustado este contenido, puedes seguirnos en Twitter, YouTube, Facebook or Etiqueta LinkedIn para mantenerse actualizado de contenido como este.
 y
y