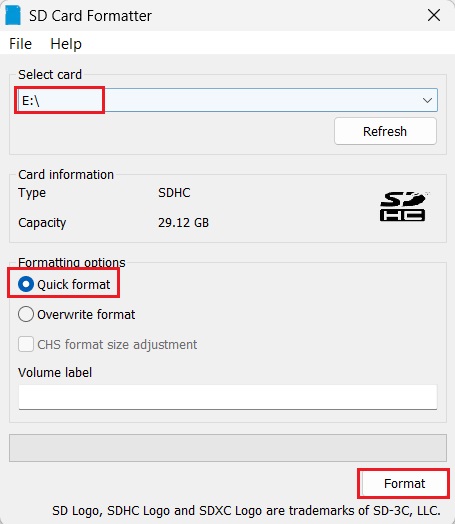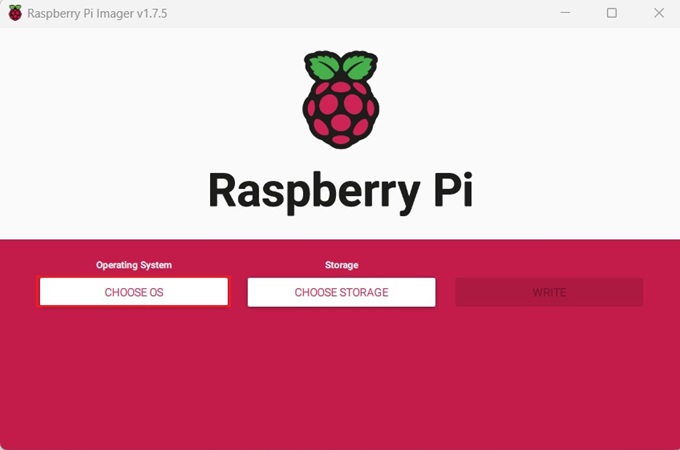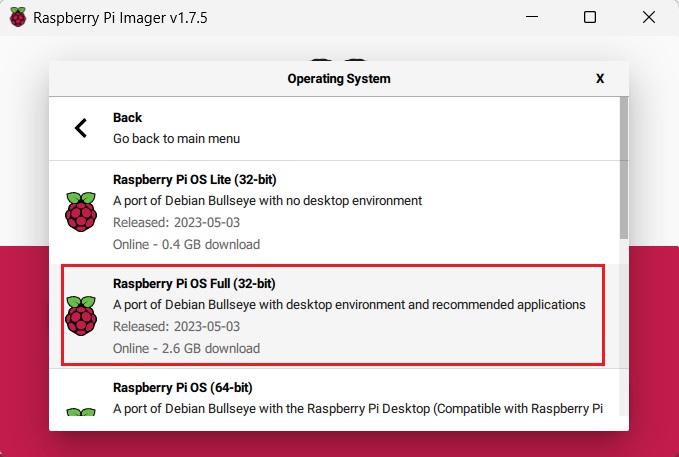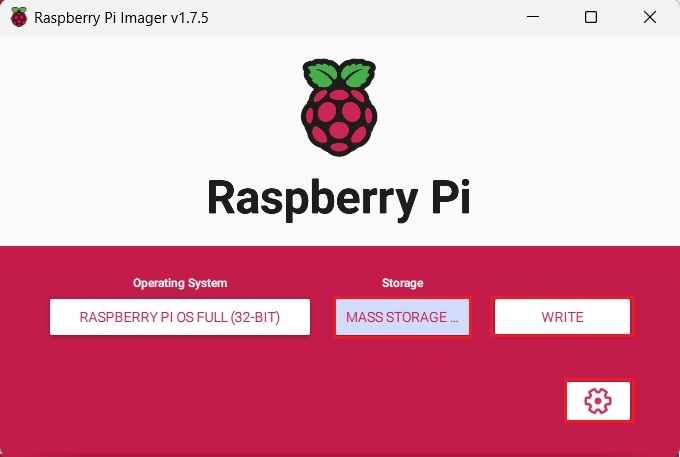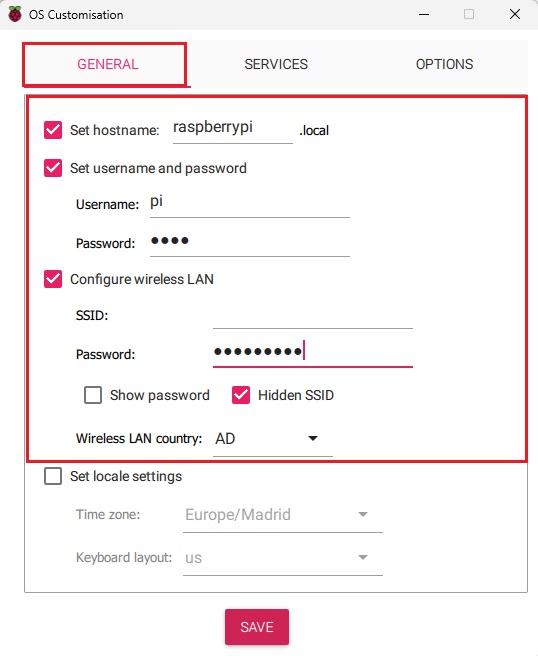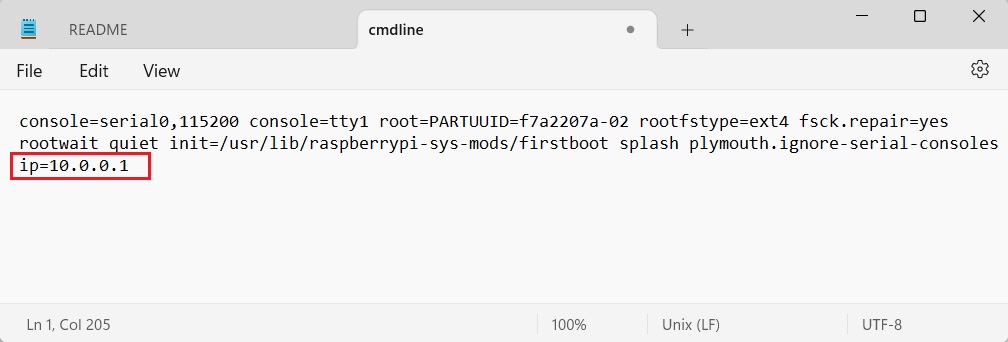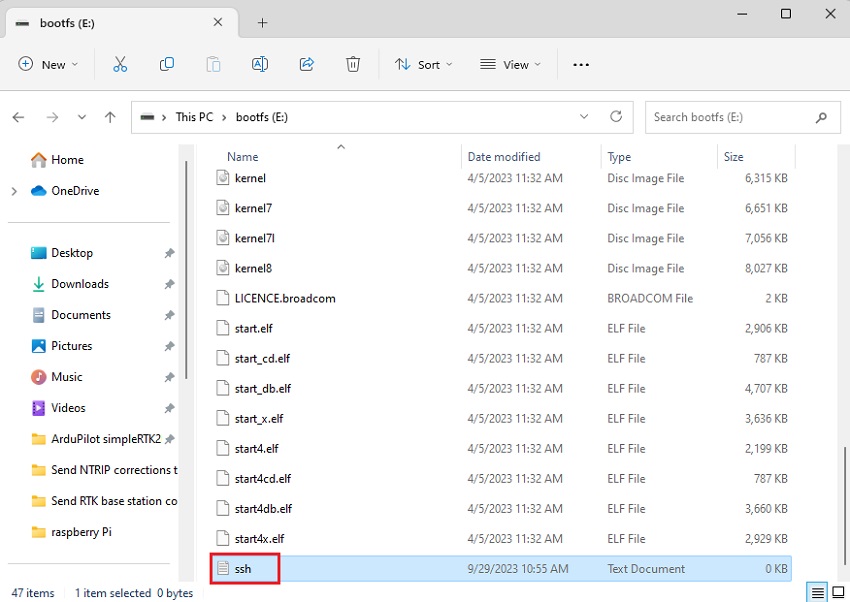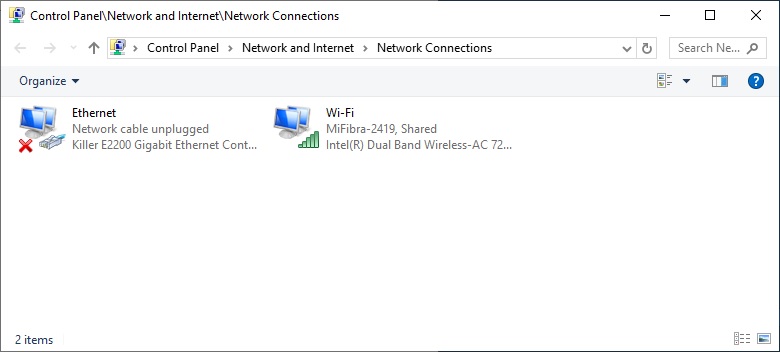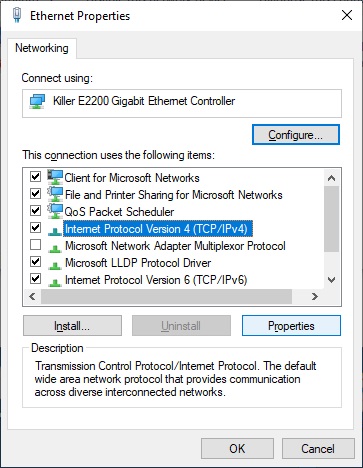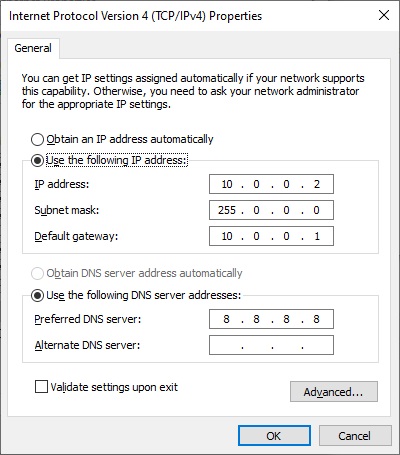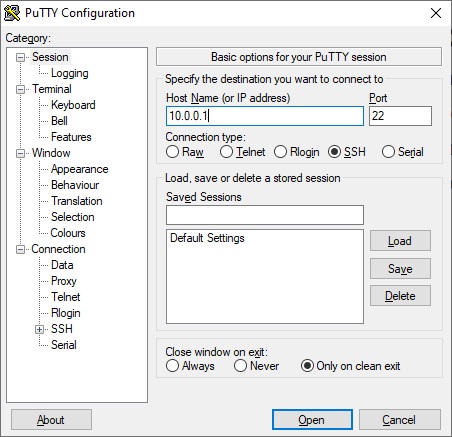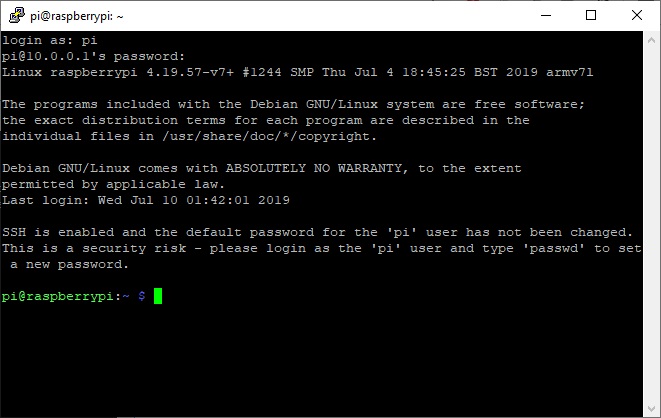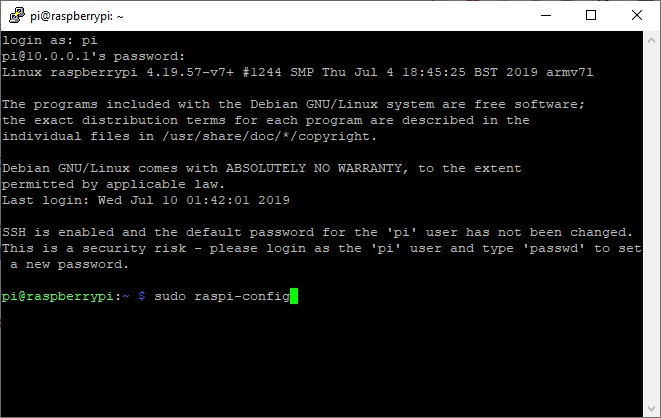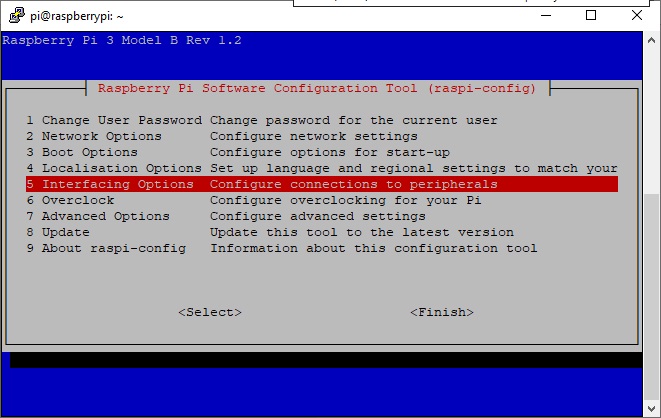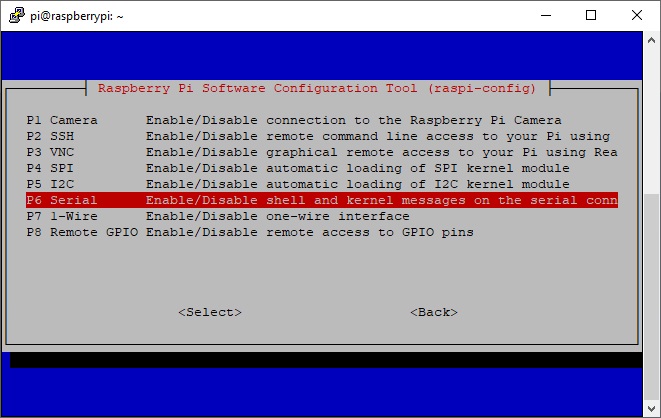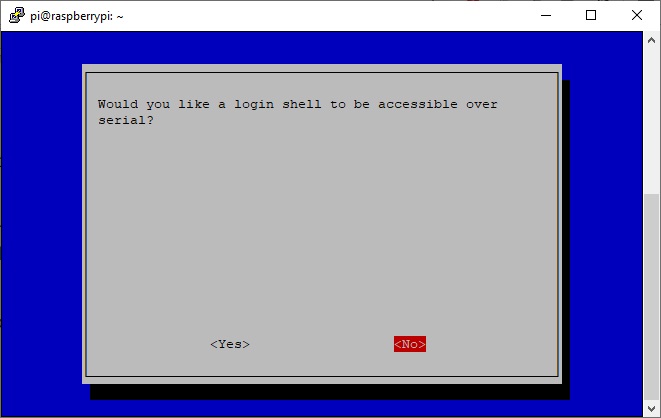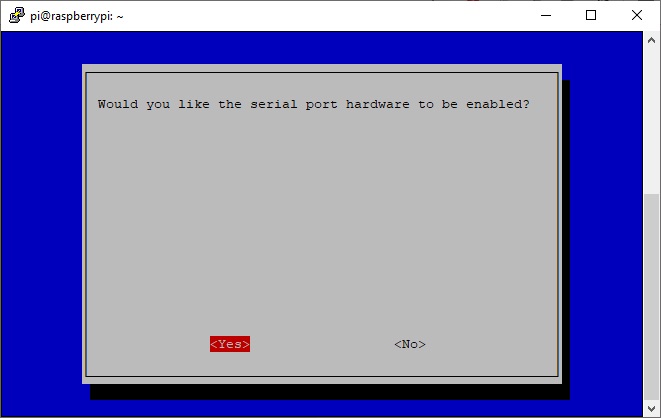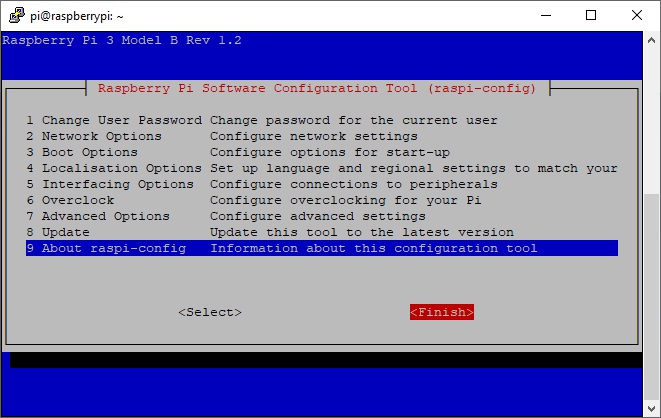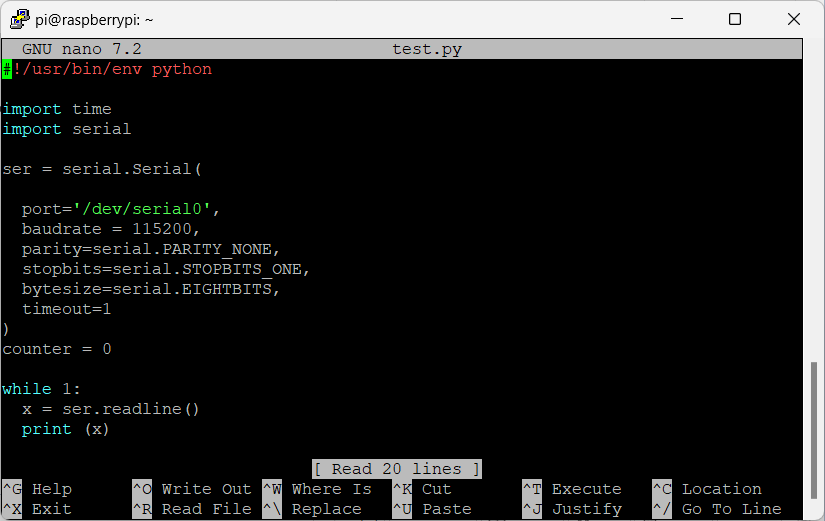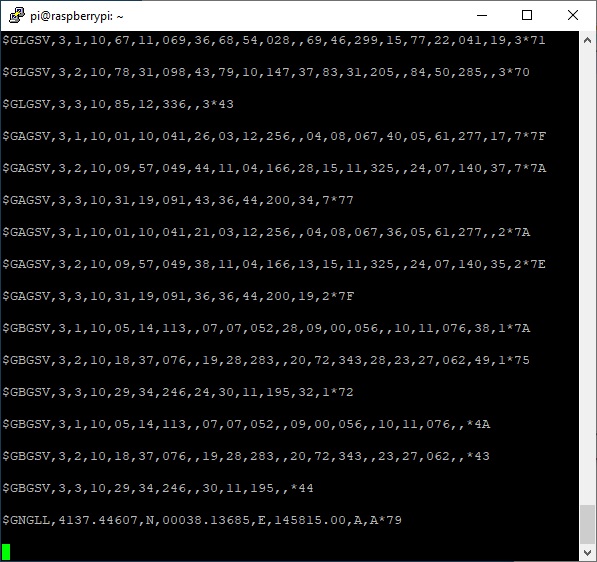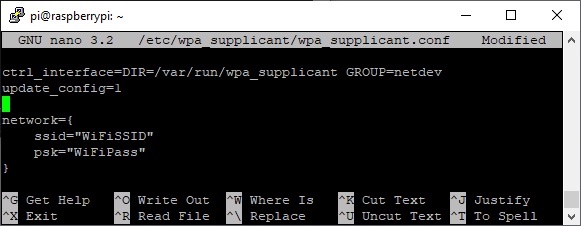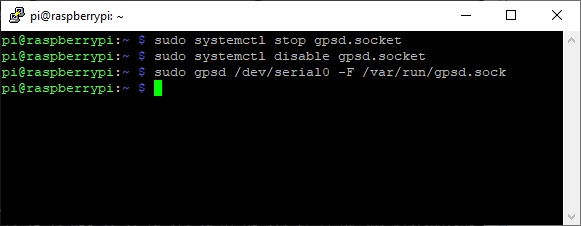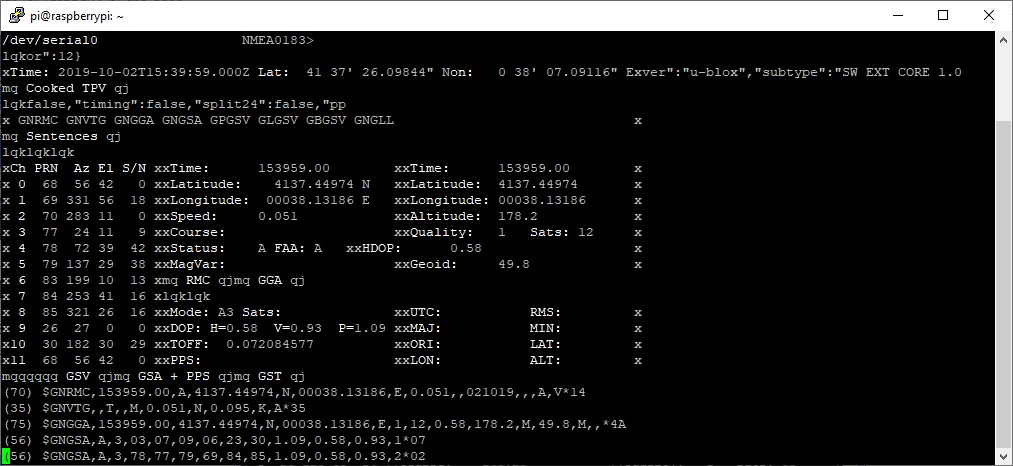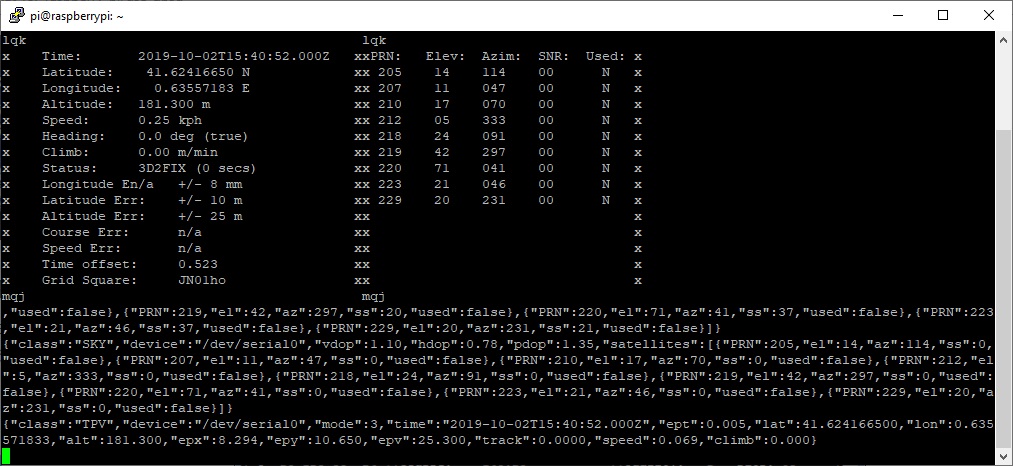Cómo conectar tu simpleRTK2B2B a una frambuesa Pi
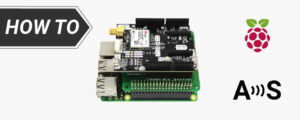
- 2019-10-02
Algunos usuarios nos han preguntado cómo pueden conectar sus ArduSimple placas a una Raspberry Pi y hemos preparado esta guía para mostrar todos los pasos necesarios.
Observa que existen muchos modelos diferentes de Raspberry Pi, para preparar este tutorial hemos utilizado Raspberry Pi 4 Modelo B.
En este tutorial, usaremos una conexión remota a Raspberry Pi para evitar la necesidad de un teclado, mouse o pantalla dedicados para Raspberry Pi. Si ya tienes estos periféricos, puedes saltarte todos los pasos relacionados con la conexión remota.
Hardware requerido:
- simpleRTK2B Budget2B Budget – Cabeceras soldadas
- Raspberry Pi adapter for simpleRTK
- Antena multibanda GNSS u-blox ANN-MB-00(IP67)
- Raspberry Pi 4 Modelo B (este tutorial probablemente funcionará con cualquier modelo)
- Cargador con cable USB-C para alimentar Raspberry Pi
- Tarjeta microSD para el sistema operativo Raspberry Pi
- computadora para conexión remota (usamos Windows 10 para este tutorial)
- Cable Ethernet (RJ45)
Software requerido
Cómo conectar tu simpleRTK2B¿2B a una Raspberry Pi?
En primer lugar, instale el sistema operativo Raspberry Pi.
- Conecte la tarjeta microSD a su computadora. Ejecute SDFormatter y seleccione la unidad de tarjeta SD. Controlar Formato rápido. Haga Clic en Formato.
- Ejecute el generador de imágenes Raspberry Pi como administrador. Hacer clic ELEGIR SO.
- Elige Sistema operativo Raspberry pi (otro)–>Seleccione Sistema operativo Raspberry Pi completo con entorno de escritorio y aplicaciones recomendadas.
- At Almacenamiento seleccione su tarjeta SD. Haga clic en el Icono de engranaje en la esquina derecha.
- Aquí puedes configurar tu Usuario y Contraseña para iniciar sesión en Raspberry Pi. Y tu Nombre de WiFi y la contraseña.
- Haga Clic en SAVE y ESCRIBIR.
- Con la tarjeta microSD todavía en su computadora, abra la unidad de ARRANQUE.
- Abra el archivo cmdline.txt con un editor de texto y agregue el siguiente texto al final: ip = 10.0.0.1 y guarda el archivo.
- Cree un nuevo archivo vacío en BOOT llamado ssh, sin ninguna extensión (puedes crear un archivo txt y eliminar la extensión).
- Expulse la tarjeta de Windows.
En segundo lugar, configure la conexión remota.
Si tiene una pantalla y un teclado para su Raspberry Pi, puede omitir los segundos pasos y continuar desde paso 19.
- Ir a Windows Panel de control–>Red e Internet–>Conexiones de red.
Asegúrese de que su conexión Ethernet esté habilitada (si no, haga clic derecho en Ethernet y seleccione habilitar).
- Haz clic derecho en la Conexión Ethernet–>Propiedades–>Seleccione Protocolo de Internet versión 4 (TCP/IPv4)–>Haga Clic en Botón Propiedades.
- Establezca direcciones como en la imagen a continuación, haga clic en OK.
- Inserta la tarjeta microSD en tu Raspberry Pi.
Conecte un cable Ethernet entre Raspberry Pi y su computadora.
Enciende tu Raspberry Pi, espera unos segundos. - Abra la aplicación PuttY y configure el Nombre de host en 10.0.0.1, haga clic en Abierto (Reconocer todas las advertencias).
- Se abrirá un símbolo del sistema, use el nombre de usuario y la contraseña que estableció en el paso 5.
- ¡Felicitaciones, tienes acceso remoto a tu Raspberry Pi!
En tercer lugar, configure Raspberry Pi UART para comunicarse con el receptor GNSS.
- En la terminal, ejecuta sudo raspi-config.
- Seleccione 5 Opciones de interfaz.
- Seleccione Serial.
- Elige en '¿Le gustaría poder acceder a un shell de inicio de sesión a través de serie?'
- Elige en '¿Le gustaría habilitar el hardware del puerto serie?'
- Elige y .
- Cuando se le solicite reiniciar, elija , La sesión de PuttY se cerrará automáticamente.
En cuarto lugar, probar las comunicaciones.
- Conecte su receptor (con configuración predeterminada) a la Raspberry Pi con el Raspberry Pi adapter for simpleRTK.
Si usted tiene una simpleRTK3B Pro, vaya a 192.168.3.1, habilite la salida NMEA en COM1. porque con simpleRTK3B, cualquier salida de posición está deshabilitada de forma predeterminada. Si no sabes cómo hacer esto, consulta el Manual.
- Conecte la antena GNSS a su receptor.
- Abra PuttY nuevamente y conéctese como en el Paso 2. Escriba: prueba sudo nano.py.
- Escriba o copie y pegue el siguiente código:
#! / usr / bin / env python
tiempo de importación
importar serial
ser = serial.Serial(
puerto='/dev/serie0′,
velocidad de transmisión = 115200,
paridad=serie.PARIDAD_NINGUNA,
stopbits=serie.STOPBITS_ONE,
bytesize=serial.OCHOBITS,
timeout = 1
)
contador = 0
mientras que 1:
x=ser.readline()
imprimir (x)
-
Este es un script que leerá información del receptor GNSS.
La configuración de velocidad en baudios es válida para la configuración predeterminada del simpleRTK2B2B y se puede cambiar si es necesario.
- Prensa Ctrl + X y Guardar cambios.
- Tipo: prueba de python.py.
Deberías ver frases NMEA entrantes como en la imagen de abajo.
- Prensa Ctrl + C salir.
¡Felicitaciones, ahora puede leer flujos de datos GNSS en su Raspberry Pi!
¡Finalmente, diagnóstico GNSS en tu Raspberry Pi!
- Habilitemos el WiFi de Raspberry Pi para conectarse a Internet y descargar algunos paquetes de software. Si ya habilitaste tu WiFi en el paso 5, puedes omitir esta parte e ir al paso 35.
Tipo de Propiedad sudo nano /etc/wpa_supplicant/wpa_supplicant.conf.
Agregue la parte de red como en la imagen a continuación, donde ssid es su SSID de WiFi y psk es su contraseña de WiFi.
- Prensa Ctrl + X y Guardar cambios.
- Tipo de Propiedad sudo reiniciar, que reiniciará tu Raspberry Pi (y cerrará la sesión de PuttY).
- Abra nuevamente la sesión de PuttY.
Tipo de Propiedad sudo apt-get install gpsd gpsd-clients python-gps y espere la instalación del paquete (reconozca todas las advertencias). - Tipo:
sudo systemctl detener gpsd.socket
sudo systemctl deshabilitar gpsd.socket
sudo gpsd /dev/serial0 -F /var/run/gpsd.sock
- Tipo de Propiedad gpsmon y verá un monitor del estado del GPS.
- Prensa Ctrl + X para salir del monitor.
- Tipo de Propiedad cgps para un monitor más ligero.
- Prensa Ctrl + X para salir del monitor.
- Ahora está listo para usar su receptor GNSS en Raspberry Pi.
Si te ha gustado este contenido, puedes seguirnos en Twitter, YouTube, Facebook or Etiqueta LinkedIn para mantenerse actualizado de contenido como este.
 y
y