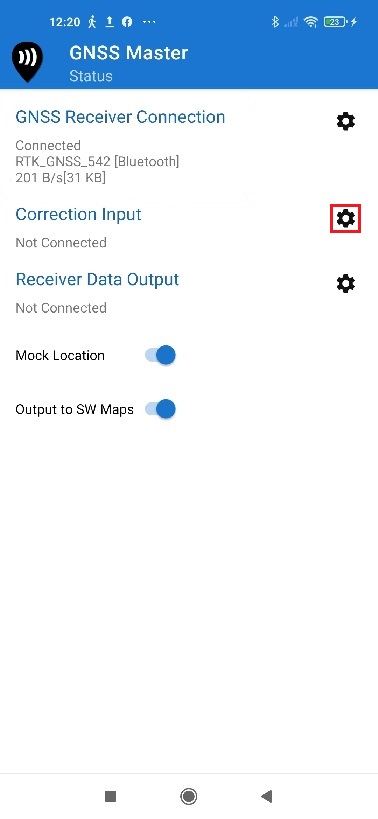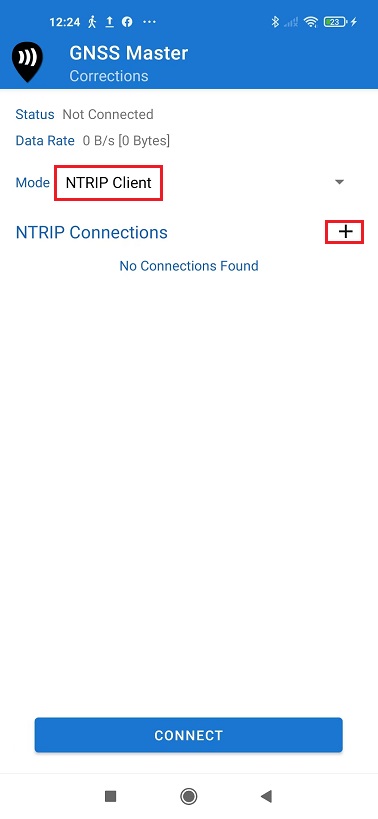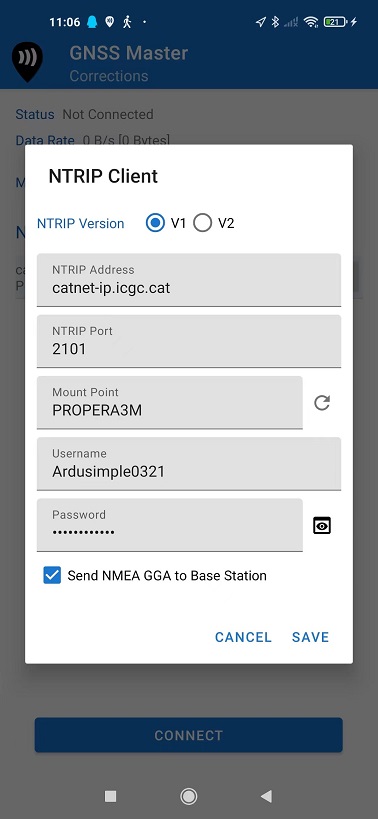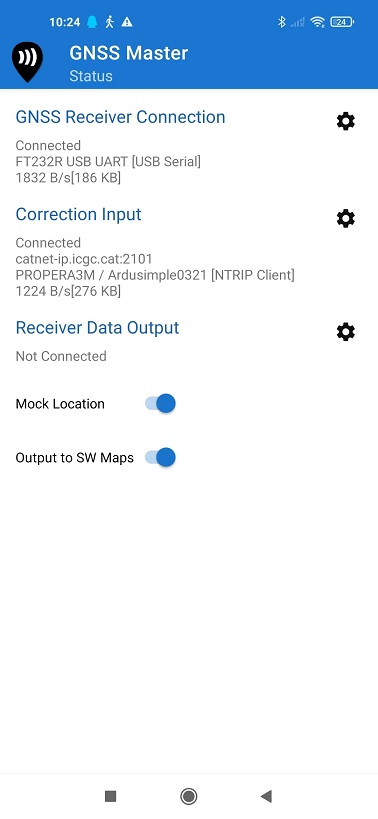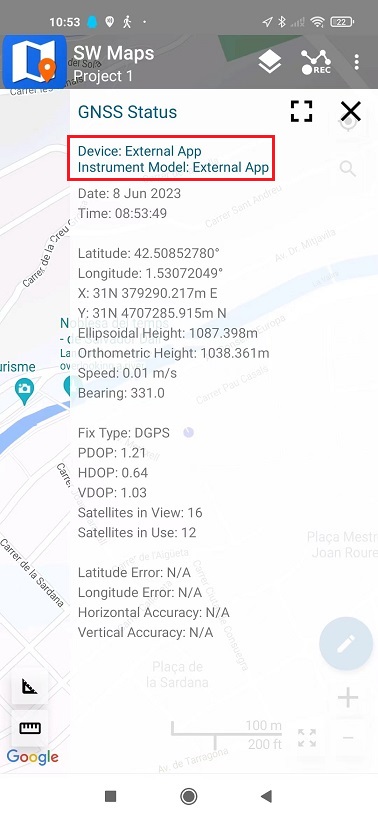Cómo usar el GPS centimétrico con cualquier aplicación de Android (ubicación simulada)
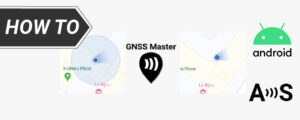
- 2020-07-08
En este tutorial explicaremos cómo configurar ArduSimple RTK receptores para ser utilizado como ubicación simuladas para Android smartphones/tabletas para obtener una precisión de posición centimétrica.
Si no está familiarizado con el término, ubicación simulada significa que engaña a su dispositivo Android para que use una fuente externa. GNSS receptor como si fuera el suyo interno. Esto tiene la ventaja de que cualquier GPS/La aplicación GNSS que funciona con su dispositivo Android puede beneficiarse de una precisión de nivel centimétrico.
En este tutorial usaremos GNSS Master aplicación que te permite:
- Conéctese a su receptor GNSS externo a través de USB Serial (OTG), Bluetooth, BLE y TCP/IP.
- Envíe correcciones a su receptor GNSS desde incorporado NTRIP Cliente (V1 y V2) y PointPerfect.
- Use la posición de alta precisión de su receptor directamente con SW Maps y con todas las demás aplicaciones de Android a través de Mock Location.
Usted puede aprender más acerca GNSS Master applicación aquí .
En este tutorial usaremos ArduSimple RTK Handheld Surveyor Kito Kit porque está preconfigurado para enviar NMEA a través de Bluetooth y USB al mismo tiempo.
Hardware requerido:
- RTK Handheld Surveyor Kit
- Android smartphone/tablet con conexión a Internet (asegúrese de que su dispositivo sea compatible con Bluetooth 2.0 o tenga USB OTG capacidades)
Software requerido
- GNSS Master aplicación (Puedes instalarla desde el Google Play Store)
En primer lugar, instalar GNSS Master aplicación y habilite la ubicación simulada en su dispositivo Android.
Este paso solo debe realizarse una vez.
- Instalar GNSS Master aplicación en su dispositivo Android desde Google Play Store. Cuando abra la aplicación por primera vez, se le pedirá que permita ciertos permisos para GNSS Master.
- Permiso de ubicación
- Mostrar notificaciones
- Una vez que acepte los permisos, el Estado Se cargará la página, mostrando el estado actual de la aplicación. Lo configuraremos más tarde.
- Para habilitar ubicaciones simuladas en Android, necesitaremos obtener permisos de desarrollador. El procedimiento puede variar ligeramente entre diferentes versiones de Android y smartphone modelos (puede buscar en Google su "Smartphone modelo + habilitar ubicación simulada” si no puede encontrar las opciones exactas).
- En Android 4.1 y versiones anteriores, el Opciones de desarrollador La pantalla está disponible de forma predeterminada. En Android 4.2 y superior, debe habilitar esta pantalla. Para habilitar las opciones de desarrollador, toque el botón Número de compilación, versión MIUI o similar opción 7 veces.
- Puede encontrar esta opción en una de las siguientes ubicaciones, según su versión de Android:
- Configuración -> Acerca del teléfono -> Número de compilación
- Configuración -> Sistema -> Acerca del teléfono -> Número de compilación
- Una vez que tenga acceso a las opciones de desarrollador, puede ir a Configuraciones -> Configuraciones adicionales y en la parte inferior encontrarás Opciones de desarrollador. En esta gran lista, toca Seleccione la aplicación de ubicación simulada y seleccionar GNSS Master de la lista.
- Conecta el Antena GNSS a su dispositivo, en un lugar con buena vista del cielo, o cerca de una ventana para probar la funcionalidad.
En segundo lugar, conecte el RTK receptor a su dispositivo Android.
La mejor opción (si tu dispositivo lo admite) ya que puedes encenderlo y comunicarte con él al mismo tiempo.
- Conectar RTK receptor con tu dispositivo Android con Cable USB OTG.
- Abierto GNSS Master aplicación Compruebe la ubicación simulada y la salida a SW Maps.
- Haga clic en el icono de engranaje en el lado derecho de Conexión del receptor GNSS para entrar en el menú de configuración.
- Elige Serie USB en modo.
Set Velocidad de transmisión a 115200 bps (si ordenó su ArduSimple Kit de prueba antes del 09.10.2023, establezca Buad Rate en 38400 bps. Si utiliza un receptor diferente, la velocidad en baudios debe coincidir con la configuración de su receptor).
At Dispositivo USB conectado, reconocerá automáticamente su receptor con nombre ***** UART USB.
- Prensa CONECTAR.
- Enciende tu RTK receptor conectando el cable USB a la fuente de alimentación (smartphone/tableta/ banco de energía compatible). Si recibe algún mensaje emergente para conectar el dispositivo USB con cualquier aplicación, puede ignorarlo.
- Habilitar su smartphone/tablet Bluetooth y vincúlelo con su RTK receptor. Al vincular su dispositivo, observe que puede aparecer como RTK_GNSS_*** o como un número MAC genérico (p. ej.: F0:0A:95:9D:68:16). La contraseña siempre es 1234. El emparejamiento solo debe realizarse una vez.

- Abierto GNSS Master app.Check Mock Location y Output to SW Maps.

- Haga clic en el icono de engranaje en el lado derecho de Conexión del receptor GNSS para entrar en el menú de configuración.

- Elige Bluetooth en Modo. En Dispositivos emparejados, elija el que emparejó en el paso 8. Presione CONECTAR.

- Vuelve al menú principal. Ahora debería ver en Conexión del receptor GNSS que dice Conectado y con transferencia de datos.
- Abierto Entrada de corrección haciendo clic en el icono de engranaje.
- In Moda escoger Cliente NTRIP Y pulse el botón + junto a Conexiones NTRIP.
- Configure sus credenciales de cliente NTRIP (Caster propiedad intelectual, Caster Puerto, Nombre de Usuario y Contraseña). Si no sabes cómo hacerlo, mira esto. tutoriales.
Prensa SAVE.
- Prensa CONECTAR. En Estado verás Conexión del receptor GNSS y Entrada de corrección mostrando Conectado y con comunicación de datos.
- Puedes consultar tu ubicación y los satélites disponibles en Skyplot.
- Abra su aplicación GPS/GNSS favorita y utilícela como de costumbre.
Estarás usando el externo RTK Receptor GNSS en lugar del smartphone/receptor GPS interno de la tableta. La siguiente imagen es el ejemplo de SW Maps.
- Hemos probado esta funcionalidad con muchas aplicaciones, puedes encontrarlas en este liga.
Si lo pruebas en otras aplicaciones, puedes enviarnos un correo electrónico a info@ardusimple.com y lo agregaremos a la lista.
El robot de Android se reproduce o modifica a partir del trabajo creado y compartido por Google y se usa de acuerdo con los términos descritos en el Creative Commons 3.0 Licencia de atribución.
Si quieres hacer este tutorial, tenemos todos los productos en stock y listos para ser enviados:
Si te ha gustado este contenido, puedes seguirnos en Twitter, YouTube, Facebook or Etiqueta LinkedIn para mantenerse actualizado de contenido como este.
 y
y